編集に時間がかかると悩んでいるあなた、プレミアプロのショートカットキーを甘く見ていませんか?
編集を効率化するためのポイントは、多機能マウスを使ったり、デュアルモニターを使ったり、有料の素材サイトを活用したりなど色々ポイントがありますが、どれもお金がかかるものばかりですよね、、、
そんな中で、唯一無料でできるのが「ショートカットキーの活用」です!
僕も初めのうちは設定が面倒くさかったり、覚えるのをめんどくさがっていたのですが、後々めっちゃ後悔しました。
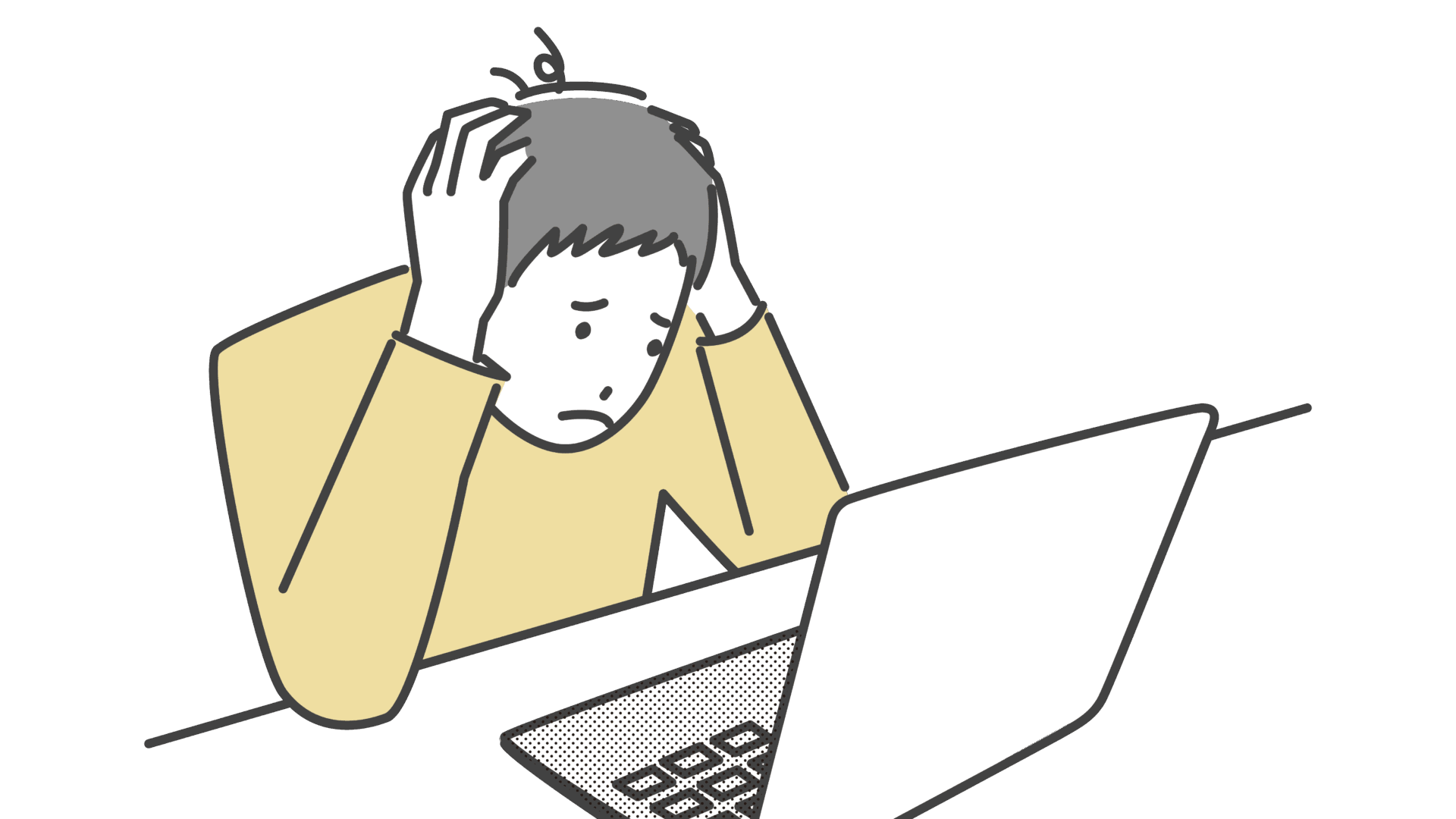
本記事の中では、覚えておくと便利なショートカットキーを紹介します!
覚えれば、1〜2時間は編集時間が短くなると思うので、ぜひ最後までご覧ください!
ポートフォリオの無料添削を含む動画編集者向けの特典を案内しているのでお見逃しなく!
- 【Premiere Pro】カット時に使えるショートカットキー
- 【Premiere Pro】演出作成時に使えるショートカットキー
- パソコン(Mac または Windows)のショートカットキー
- その他効率化のポイント
 キウイくん
キウイくんショートカットキーは、自分流にカスタマイズすることで
より効力を発揮するよ!



この記事では、僕のおすすめを紹介するね!
【Premiere Pro】カット時に使えるショートカットキー
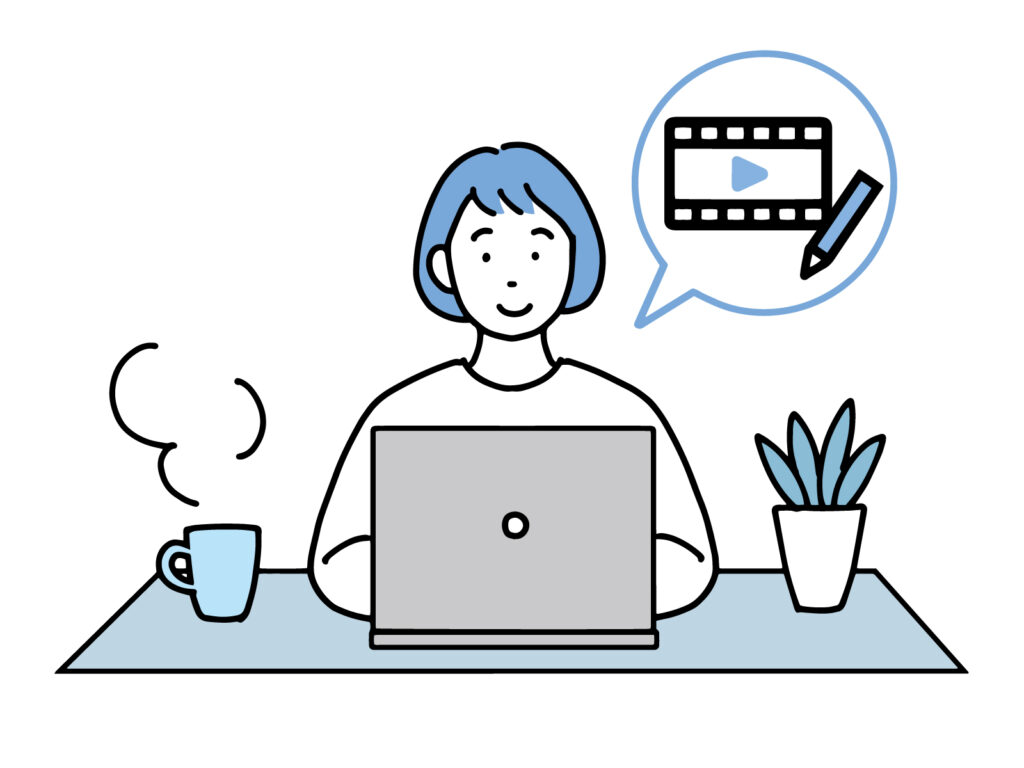
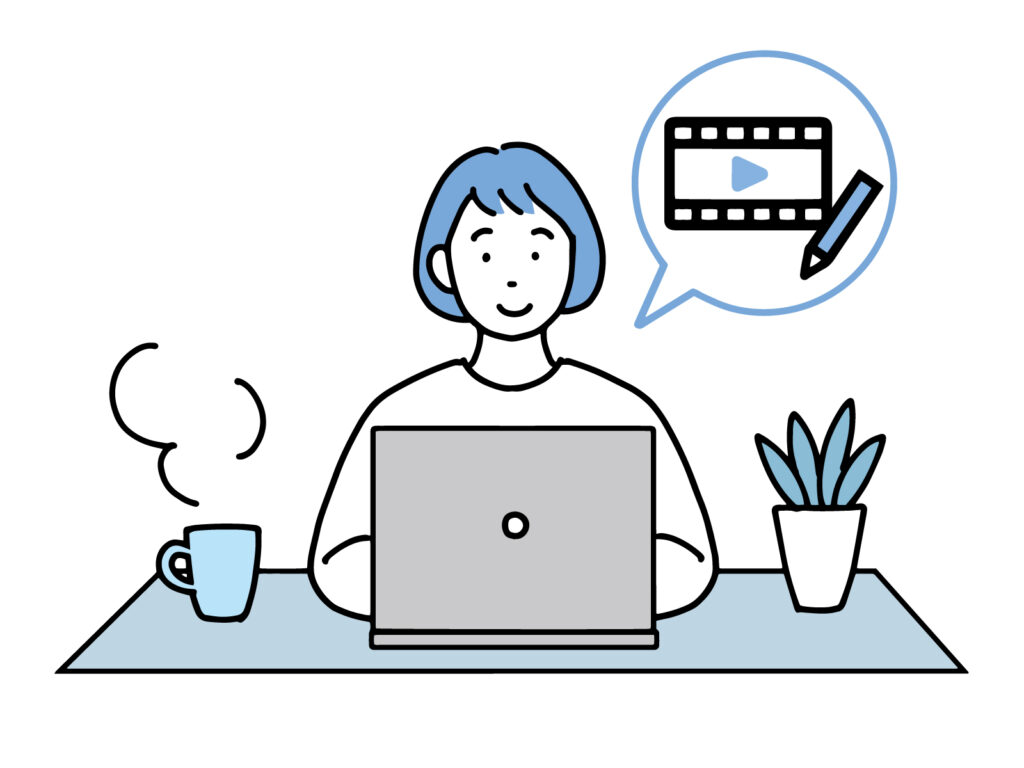
まずは、素材をカットしていく際に頻繁に使うショートカットキーから紹介します!
前の編集点を再生ヘッドまでリップルトリミング
なんだかややこしいですが、要は「再生ヘッドから前の部分を、前の編集点までを基準にカットしますよ」ということです!
詳しくは下記の画像をご確認ください!
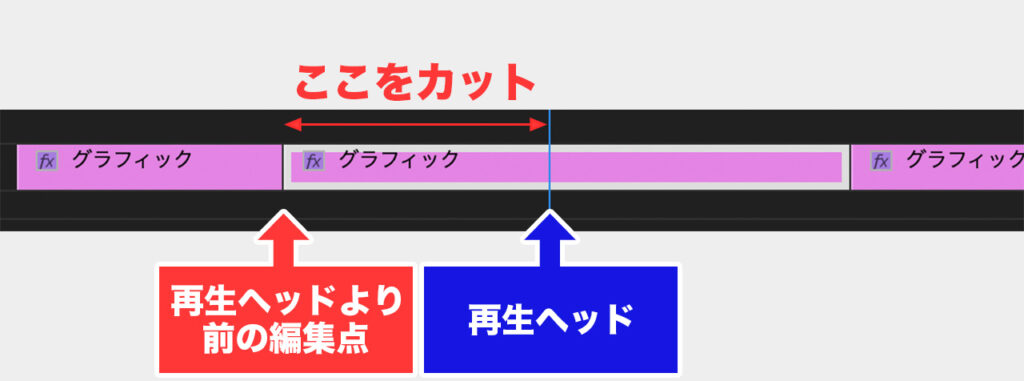
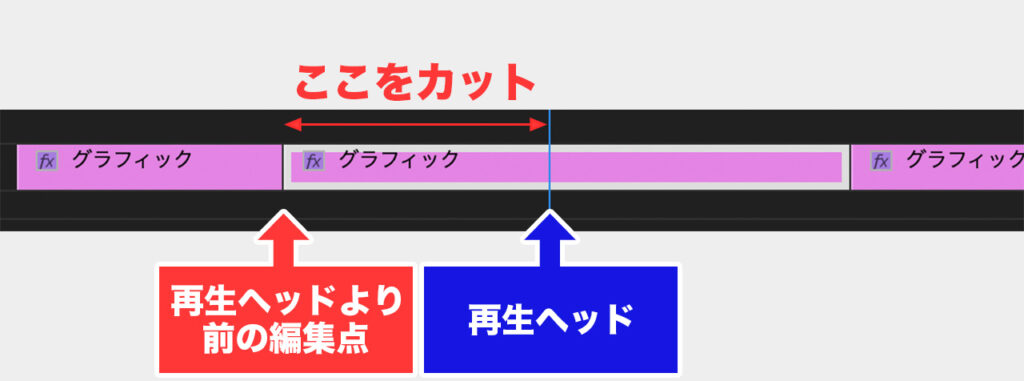
おすすめの設定はキーボードの「A」にこれを登録することです!
理由は、「スペースから近いから(『スペースは』動画の再生や停止で一番よく使うコマンド)」です。
また、キーボードでは「A→S→D」の順に文字が並んでいます。
「A=再生ヘッドより前をカット」「S=編集点の追加」「D=再生ヘッドより後ろをカット」とすることで、「あれ?Aを押すと再生ヘッドより前をカットするんだっけ?後ろをカットするんだっけ?」という混乱を招きにくくなります!
編集点を追加
再生ヘッドがある場所に、編集点(カットポイント)を追加することができます!
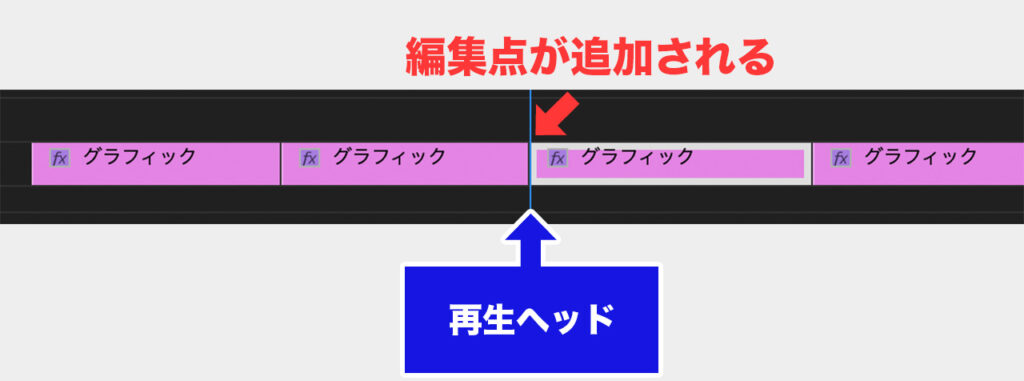
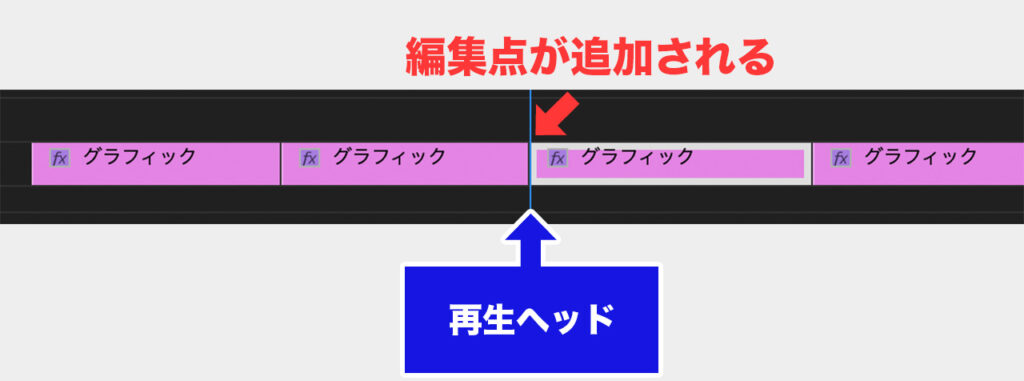
おすすめの設定はキーボードの「S」にこれを登録することです!
次の編集点を再生ヘッドまでリップルトリミング
これも要は「再生ヘッドから後ろの部分を、次の編集点までを基準にカットしますよ」ということです!
詳しくは下記の画像をご確認ください!
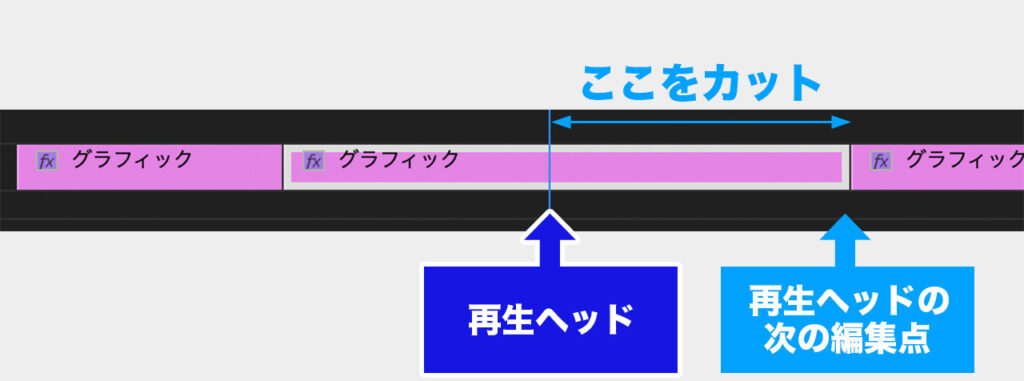
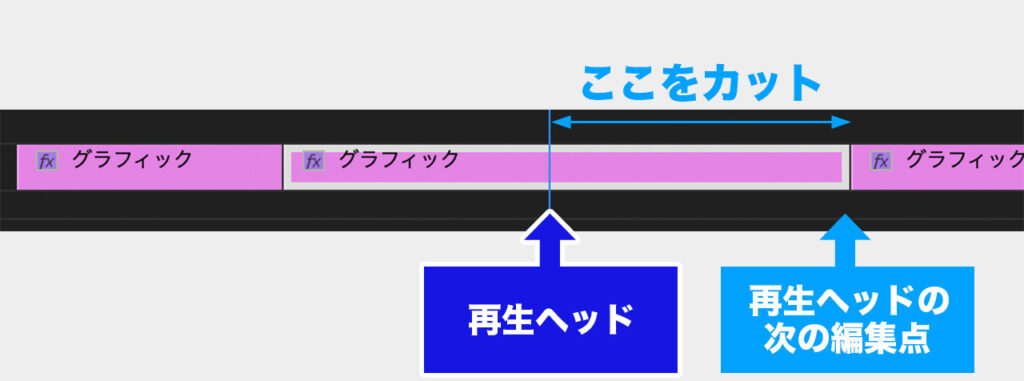
おすすめの設定はキーボードの「D」にこれを配置することです!



「前の編集点を再生ヘッドまでリップルトリミング」と「次の編集点を再生ヘッドまでリップルトリミング」を比較すると下記のような違いになるイメージだよ!
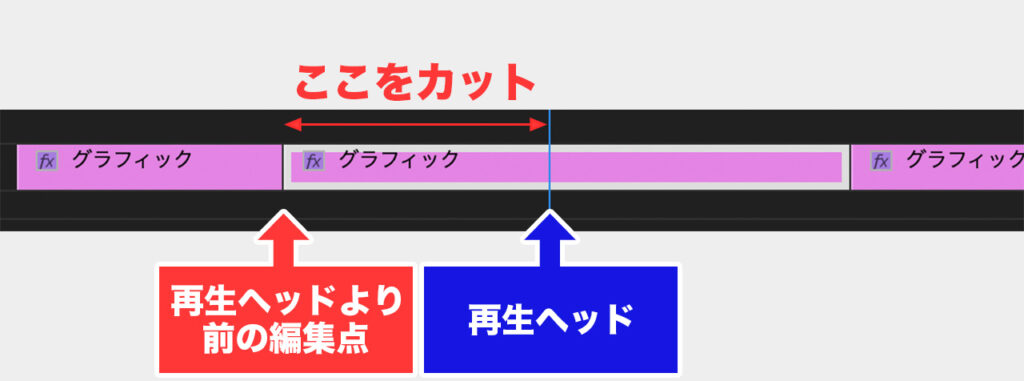
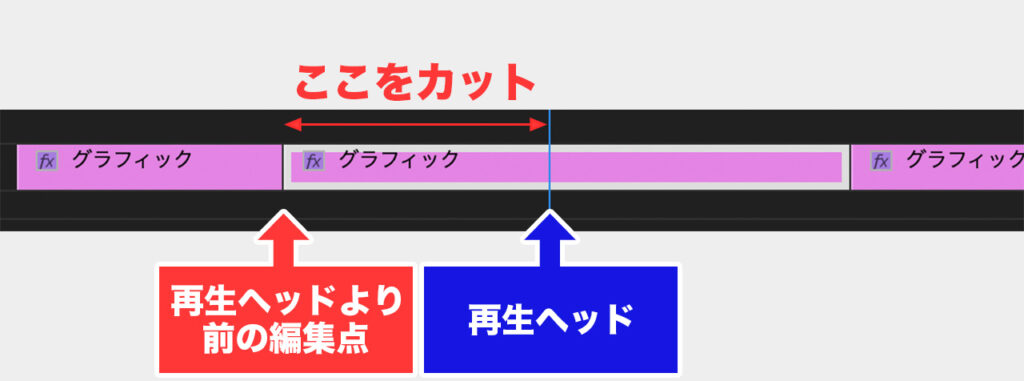
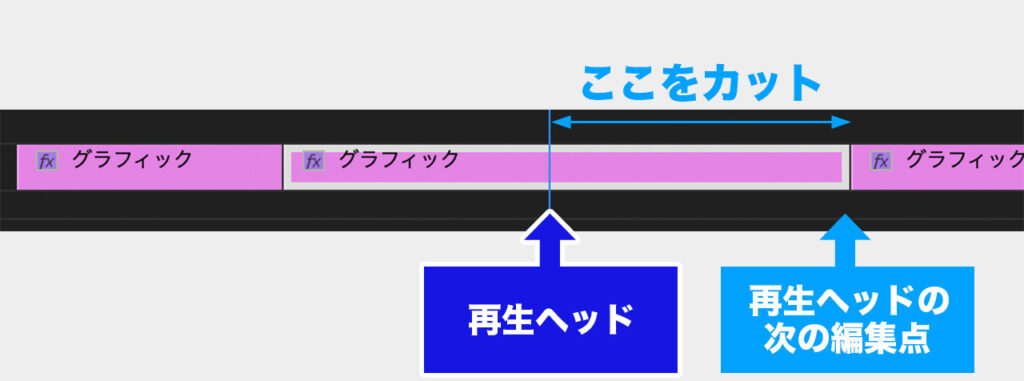
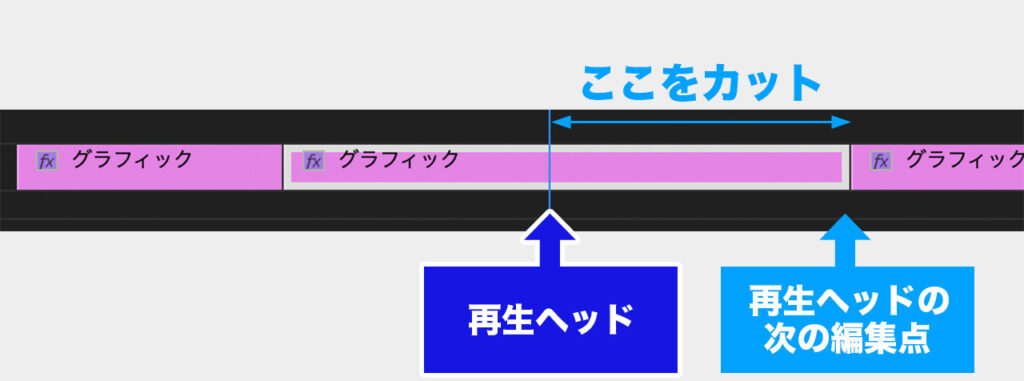
リップル削除
「選択しているクリップを削除」+「それによって発生した間を詰める」という二つの動作を同時に行うためのショートカット。
本来、「delete」でクリップを削除して、削除したクリップによってできた間を再度削除という2工程必要だった作業がワンタッチで行えるので、その分時短に繋がるというわけです!
スクラブ中にオーディオを再生のオン/オフ
編集をしていると、何かの拍子に意図しないコマンドを入力してしまうことがあります。
この時、地味に困るのが「タイムラインで再生ヘッドをマウスで動かしても、音声が再生されなくなってしまう」というトラブルです。
実はこれは、何かの拍子に「スクラブ中にオーディオを再生」というショートカットキーを誤入力してしまって起きるものです。
もちろん、その度にプレミアプロの環境設定を開いて、オーディオ設定から「スクラブ中にオーディオを再生」にチェックを入れてもいいんですけど、これって地味に時間がかかるし、面倒くさいんです。
逆を言えば、そのショートカットキーを覚えておけば、この問題が起きてもすぐに修正ができるということですよね!
- デフォルト設定で「Shift + S」
【Premiere Pro】演出作成時に使えるショートカットキー
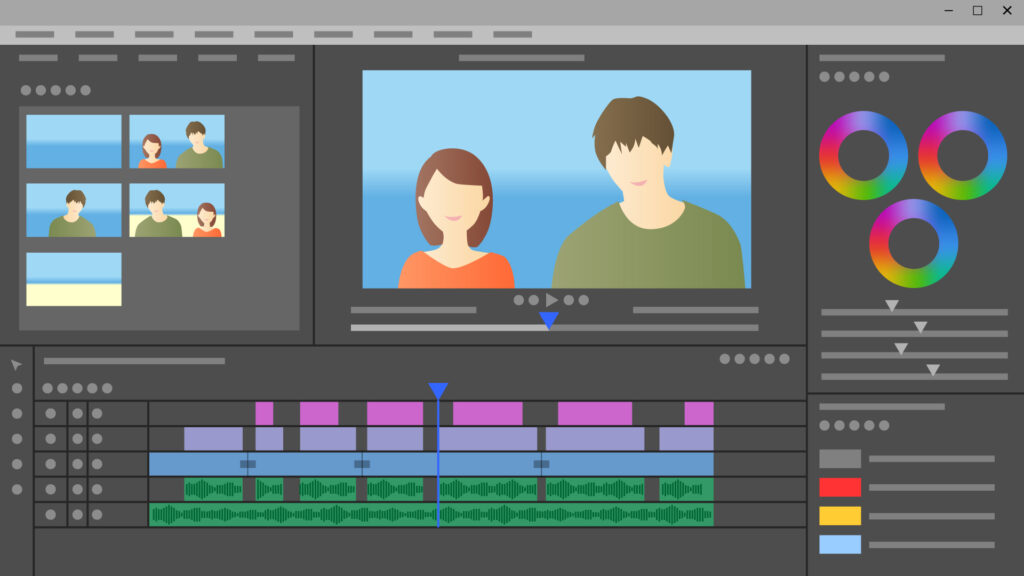
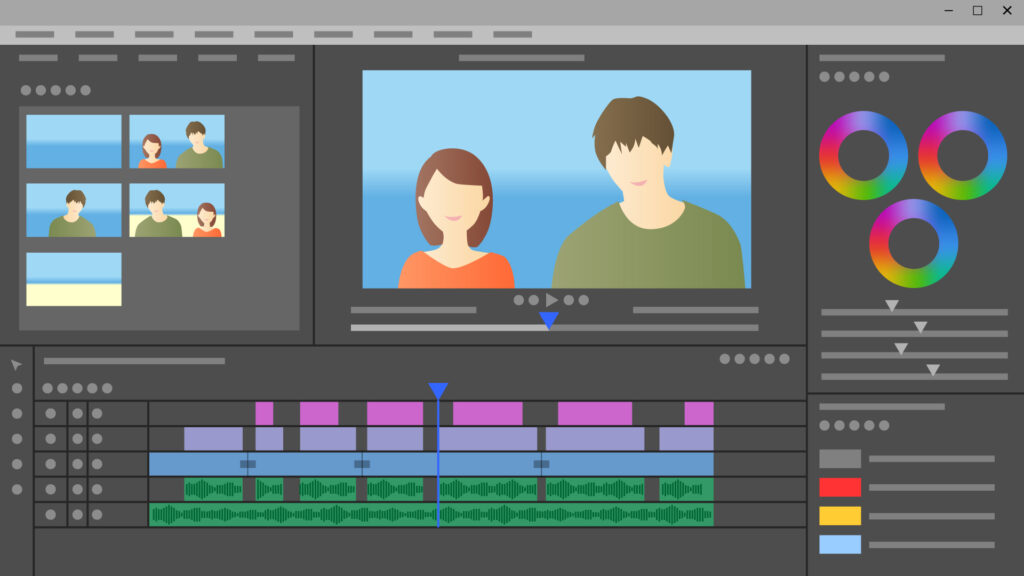
ここからは演出作成時に重宝するショートカットキーを紹介します!
あまり知られていないものもあるので、ぜひ覚えていってくださいね!
エフェクトパネルの呼び出し ★おすすめ
演出を作る際には、エフェクトを適用することが不可欠。
しかし、実際編集をしていると
「あれ?エフェクトパネルどこに行った?」みたいになることはありませんか?
こういう時間のロスが実は非常にもったいないです!
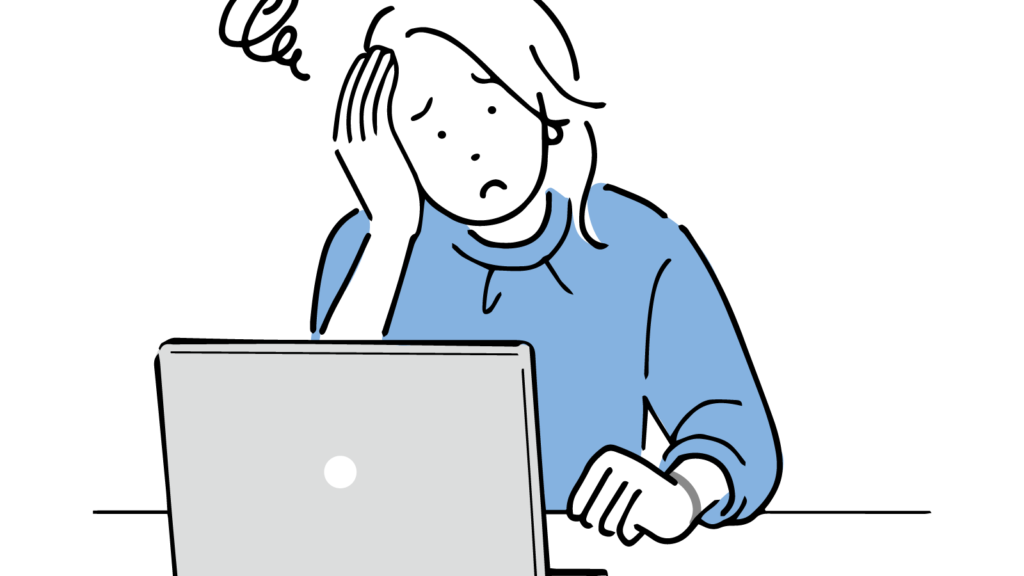
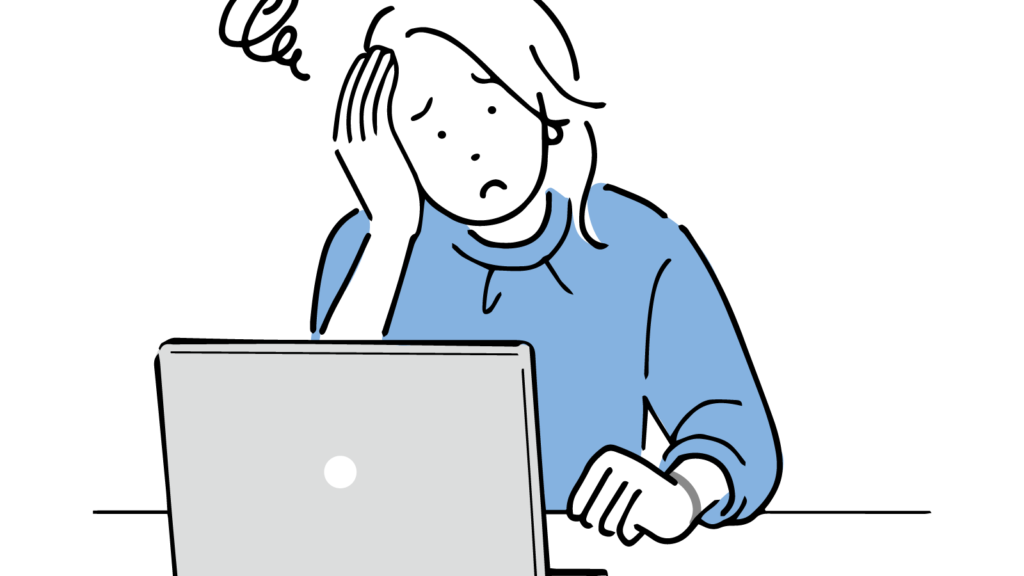
そしてあまり知られていないのですが、実はエフェクトパネルはショートカットキーを登録すればワンタッチで呼び出すことができます!



僕は「Z」に「エフェクト」のショートカットを登録しています!
エフェクトコントロールの呼び出し ★おすすめ
エフェクトを適用した後は、エフェクトコントロールパネルでキーフレームを打ったり、数値を調整したりとエフェクトのかかり具合をコントロールする必要があります。


このエフェクトコントロールパネルも、エフェクトパネル同様にショートカットで呼び出すことができます!



僕は「X」に「エフェクトコントロール」のショートカットを登録しています!
ワークスペース内を行ったり来たりして探すのは時間がもったいないので、ショートカットでいつでもワンタッチで呼び出せるようにしちゃいましょう!
エッセンシャルグラフィックスの呼び出し ★おすすめ
エッセンシャルグラフィックスパネルも、実はワンタッチで呼び出すことができます!
皆さんのワークスペースがどのように配置されているかは分かりませんが、
テロップを編集するたびにタイムラインをエッセンシャルグラフィックスのパネルを行き来するのって地味に面倒くさいですよね><
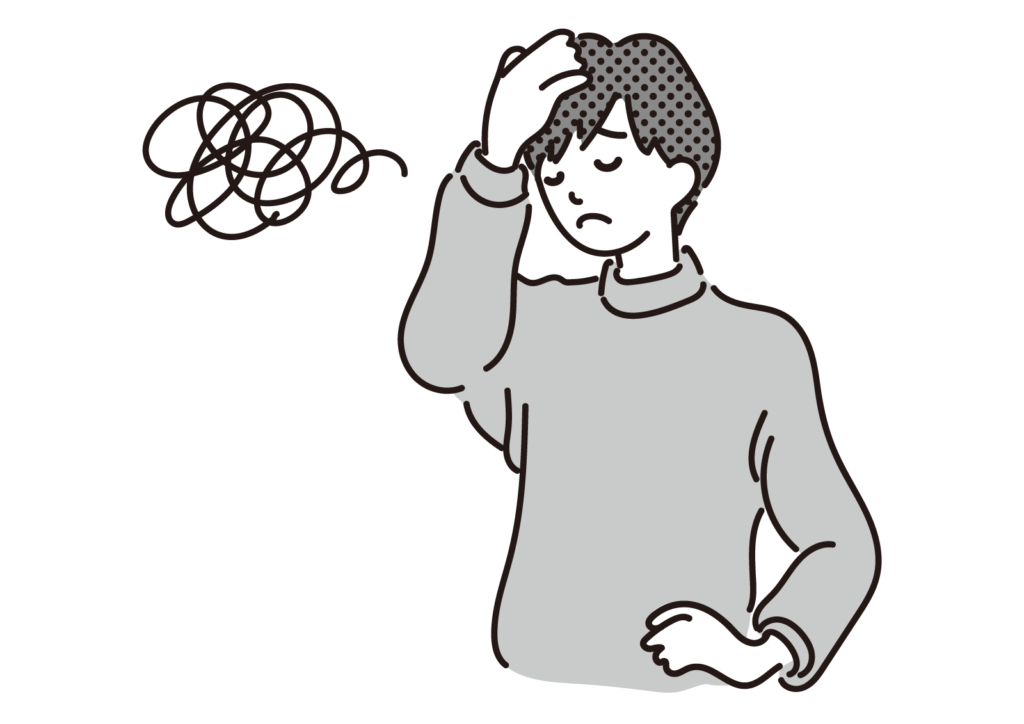
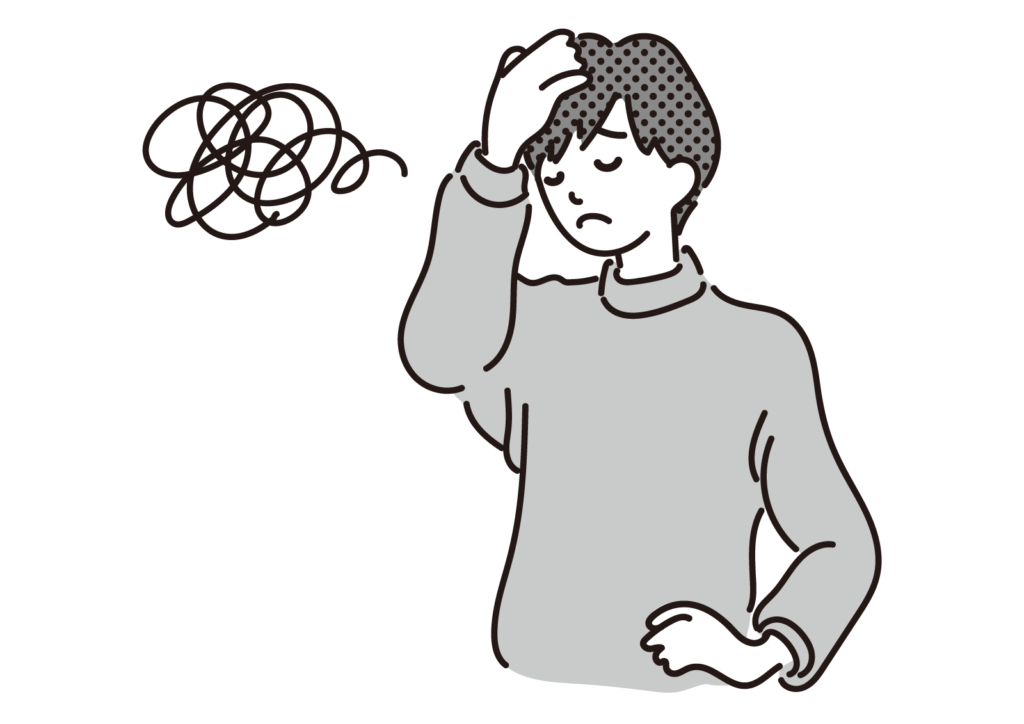
ショートカットを登録すれば全て解決です!



僕は「C」に「エッセンシャルグラフィックス」のショートカットを登録しています!
*Premiere Pro 2025のアップデートにより、エッセンシャルグラフィックスは「プロパティパネル」へと変更になりました。
ラベル
その他、おすすめのショートカットとしては「ラベル」になります。
正確にいうとこれはラベルというより「マゼンタ」のように色を指定することになるのですが、カットやテロップの入力をしていると、
「あ〜、ここは後でテロップの色を変えたいな」とか
「モノクロにして引き画角にしたいな」とか
思うことがあると思います。
そういう時は、ラベルカラーを変更しておくことで、後から手を加えたいクリップというのを識別しやすくなります!
従来、ラベルカラーを変えるには「右クリック→ラベルを選択→色を選択」という流れを踏む必要があり、これがかなりの時間ロスになります!
また、手を加えたいクリップを再生しながら探す必要がなくなるので、結果的に更なる時短が期待できます!
ショートカットキーを登録すると「3クリック→1タッチ」になるので、使わない手はないですね!



僕は「J」や「B」のあたりに「マゼンタ」や「セルレアン」のショートカットを登録しています!
マーカー
ラベルと同様に、マーカーも覚えておくと便利です!
ラベルはクリップの色を変更する機能だったのに対して、マーカーはタイムライン上に印をつけること機能です。
そして最大の違いはダブルクリックをするとコメントを入力できることです!



コメントまで入れておけば、何を意図してマーカーを打ったのかが後からでも分かりやすいね!
ネスト
ネスト化はレイヤー構造を複雑化させるので、諸刃の剣でもあるのですが、作りたい演出の内容によっては使用を避けられないケースもあると思います。
ネスト化も、本来は適用したいクリップを選択後「右クリック→ネスト化」という手順を踏む必要があります。
ショートカットキーを登録することで、1工程分の手間を省くことができます。



僕はネストの”エヌ”をとって「N」に「ネスト化」のショートカットを登録しています!
オーディオゲイン
BGMの細かいフェードインやフェードアウトをコントロールするときはキーフレームで調整するのがおすすめですが、純粋に動画素材のボリュームを調整したい場合はオーディオゲインがおすすめです!
これも都度「右クリック→オーディオゲインを探す」とやっていると時間がかかってしまうので、ショートカットを使えるようにしておくと時短になります!
デフォルトでは「G」に設定されていて、僕もそのまま使用しています!
デフォルトのトランジション
実はプレミアプロでは、デフォルトでいくつかのエフェクトがショートカットキーとして登録されています。
そして、デフォルトの設定では「Command+D(Mac)」または「Ctrl+D(Windows)」で「クロスディゾルブ」が適用されるようになっています!
クロスディゾルブは、フェードアウトやフェードインを含めて汎用性の高いエフェクトなので、覚えておいて損はないかなと思います!
デフォルトのオーディオトランジション
「Command+D(Mac)」または「Ctrl+D(Windows)」で適用されるクロスディゾルブはビデオ用のエフェクトでしたが、音声用のエフェクトでも同様にデフォルトで登録されているショートカットキーがあります。
それは「Command + Shift + D(Mac)」または「Ctrl + Shift + D(Windows)」で適用される「コンスタントパワー」です。
カットした音声の繋ぎ目に「プツっ」という音が入ってしまう際などは、音声クリップ間をコンスタントパワーで繋ぐ(デュレーションは一番短く)ことで改善できるケースがほとんどです!
是非とも覚えておきたいショートカットですね!
パソコン(Mac または Windows)のショートカットキー
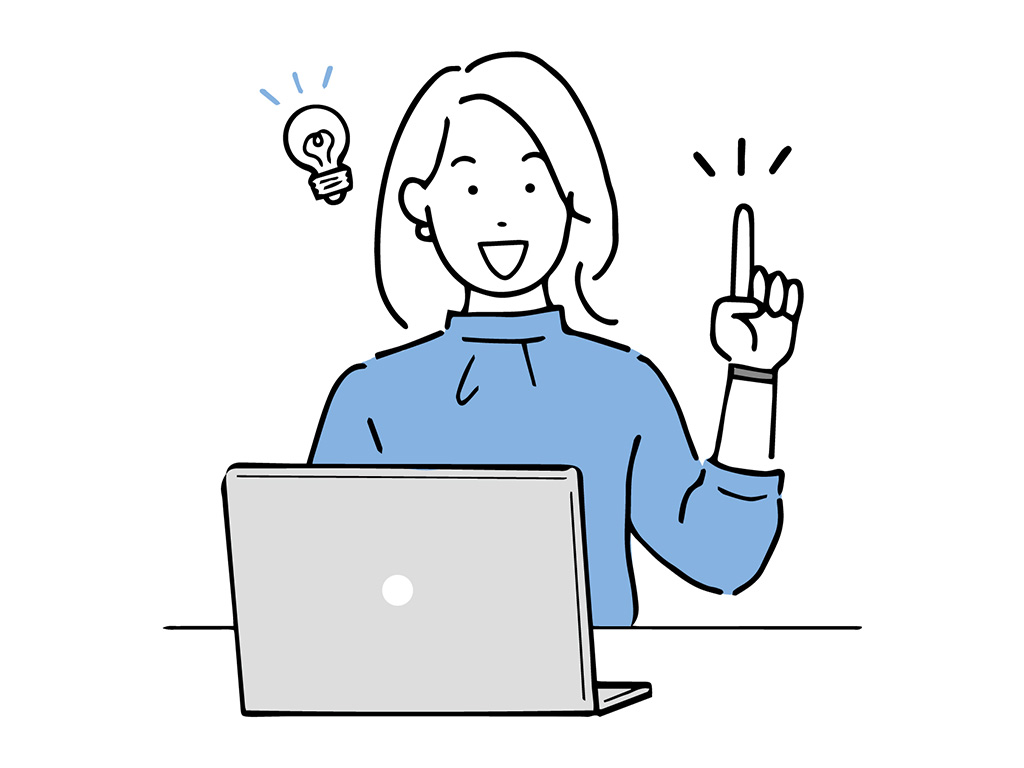
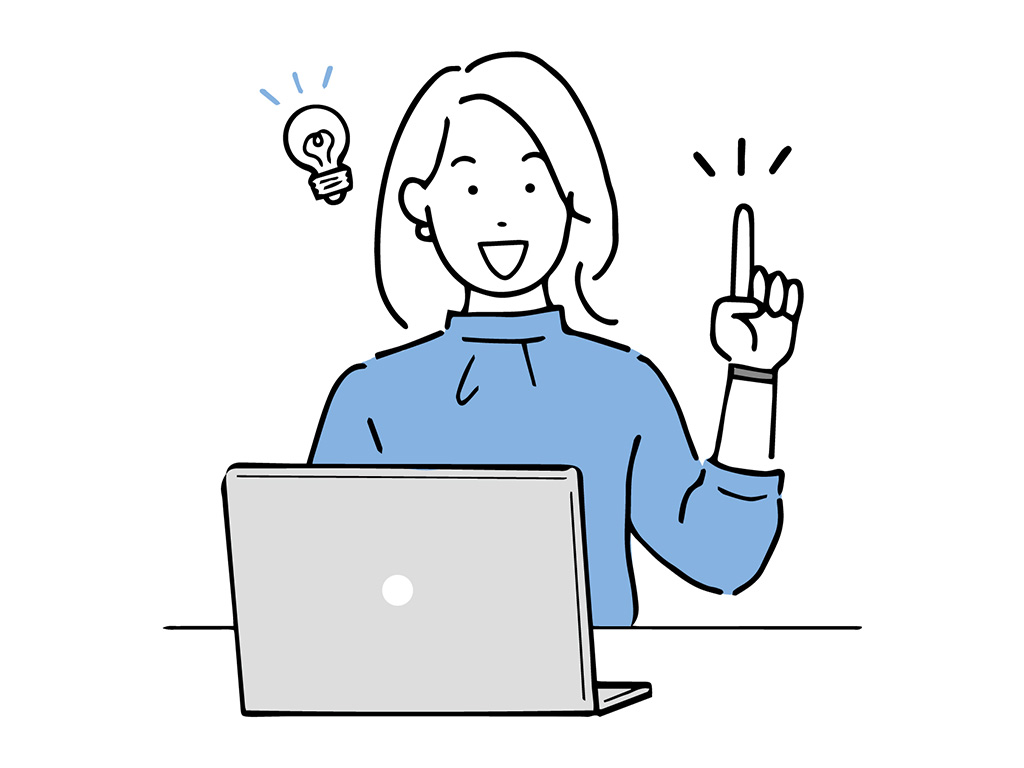
おまけでプレミアプロのショートカット以外に、MacやWindowsで使える便利なショートカットキーを紹介したいと思います!
タブの切り替え
タブの切り替えもぜひとも覚えておいてほしいショートカットキーです!
「ん?タブの切り替えって何?」と思った方のために
- 現在使用しているアプリ(ソフト)と直前で使用していたアプリ(ソフト)を切り替えるショートカットキー
どのような場面で使うかというと、プレミアプロで編集をしていて
「固有名詞が出てきたので『プレミアプロ』→『Chrome』に切り替えて検索→『プレミアプロに戻る』」
「イラストを追加するときにプレミアプロとSafariを瞬時に切り替える」
のような使い方です!
気になるショートカット(デフォルト)は
Mac:「Command + tab」
Windows「Alt + Tab」



これは使うしかないね!
その他の効率化のポイント
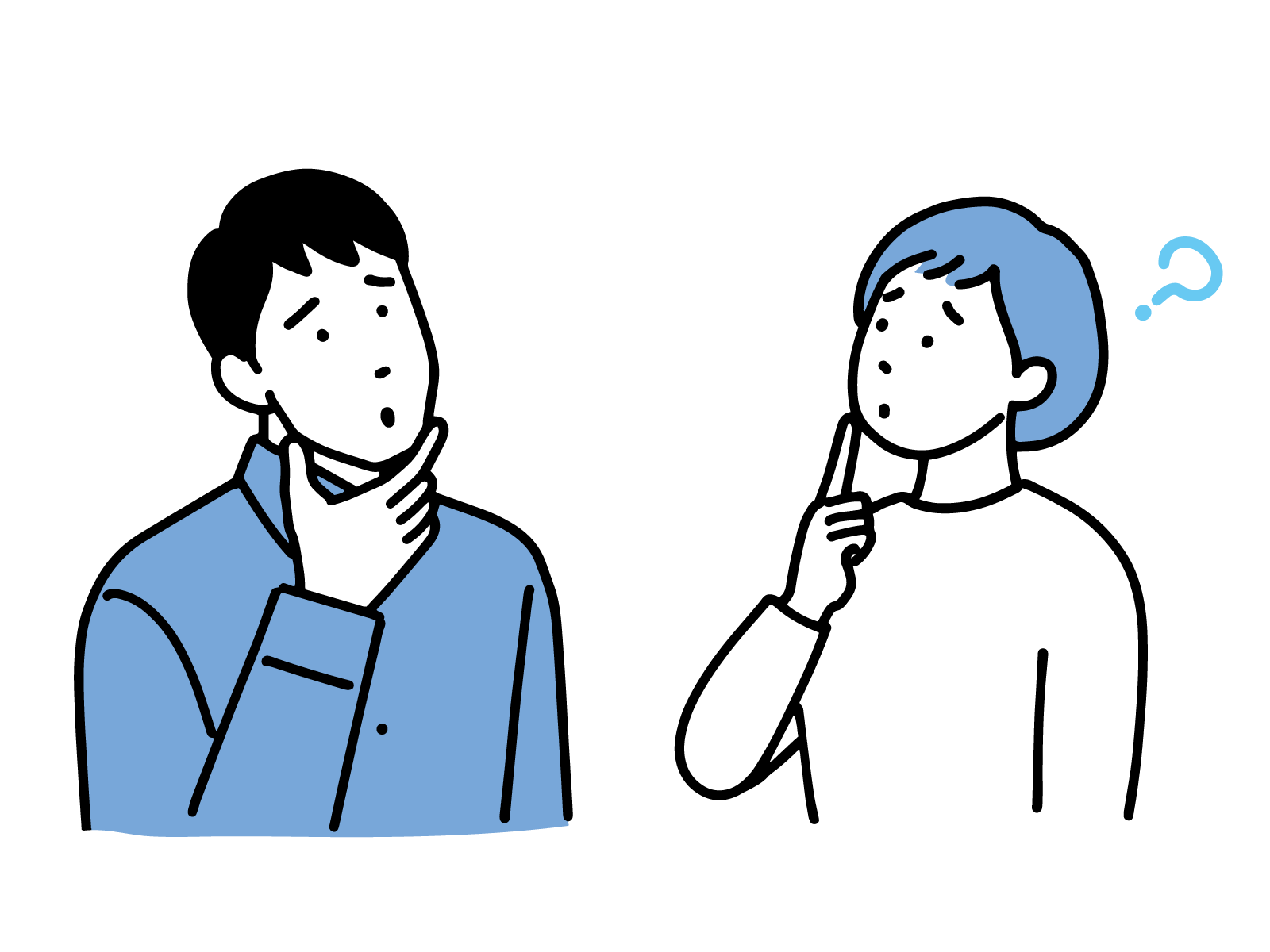
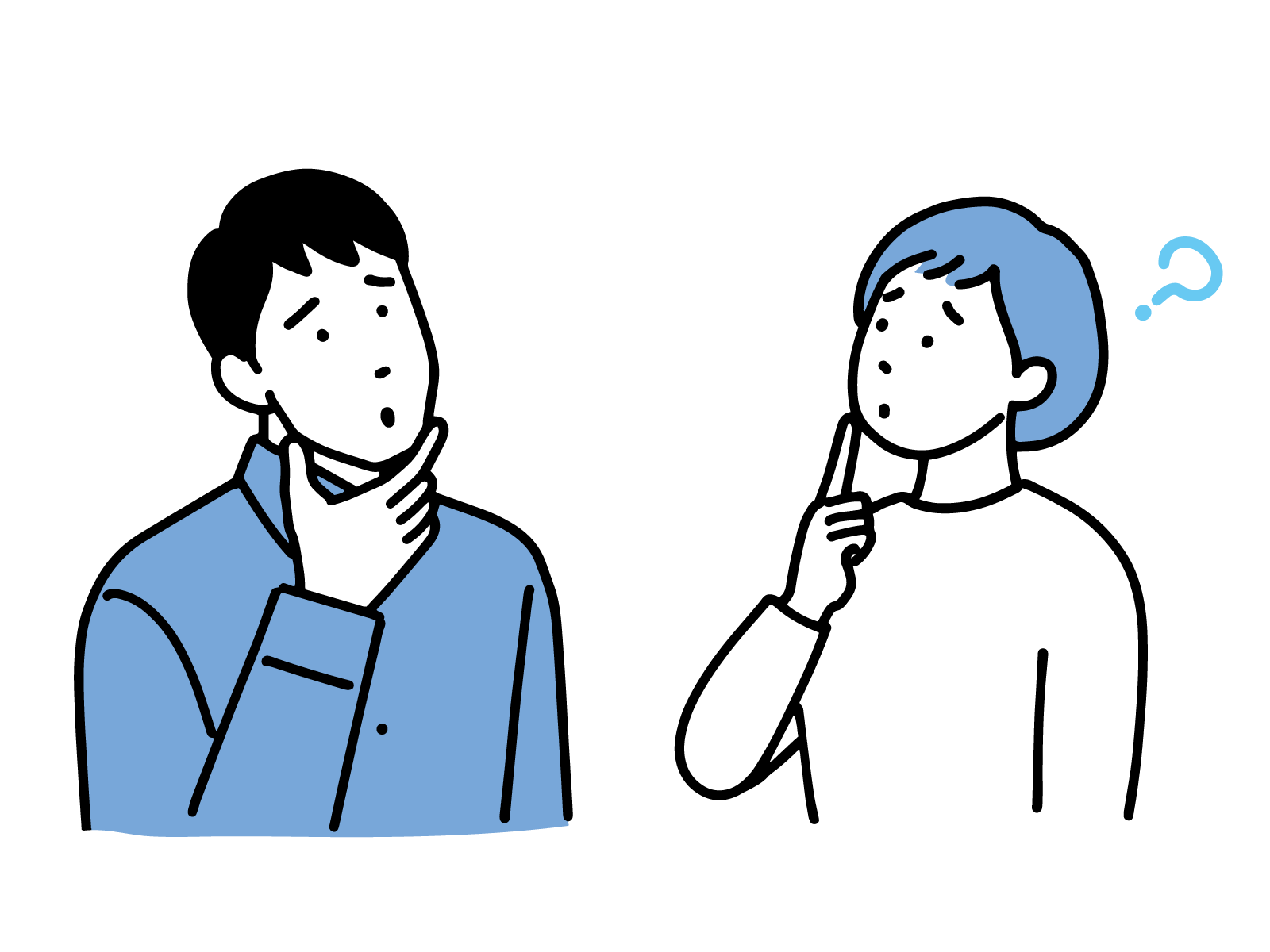
ワークスペースのレイアウトを工夫する
その他にお金をかけずに編集効率を上げる方法としては「ワークスペースのレイアウトを工夫する」というものがあります。
詳しくはこちらの記事で紹介しているので、ぜひご覧ください!


有料でできる効率化
無料でできる効率化だけでも効果はありますが、本格的に動画編集で稼いでいきたい方や、もっと作業スピードを上げていきたい方は、やはり有料でできる効率化も進めていくことをオススメします。
★おすすめ 素材サイトの契約
画像やBGMの素材サイトであったり、アニメーションのテンプレートサイトのような有料素材サイトを契約するのもおすすめです!
画像は無料のサイトというのもたくさんありますが、無料プランだと利用方法や検索回数、ダウンロード回数が限られている場合も多いです。
また、エフェクトを一から作るとなると、結構時間がかかったり、初めのうちはどうしても素人っぽくなってしまうこともあります。
そういった手間を一切省けるので、有料素材の契約はかなりオススメです。
★おすすめ 多機能マウス(ゲーミングマウス)の使用
二つ目は多機能マウスの活用です。
僕は「LogicoolのG502WL LIGHTSPEED」というマウスを使っていますが、マーカー機能を使いたい時やネスト化を行いたいとき、わざわざ編集を止めずとも、マウスのクリックだけでショートカットキーを呼び出せるので、すごく重宝しています!
今ではこのマウスなしに編集はできません!笑
★おすすめ モニター
これが一番大事かもしれません。
モニターです。
なぜかというと、モニターを使用することで「デュアルモニター」にすることができるからです。
デュアルモニターとはどんな状態かと言うと、パソコンとモニターを繋げて、画面を二つ横に並べたような状態です。
これができると、画像素材を探す時など、いちいちプレミアプロとChromeやSafariを行き来しなくても良くなるので非常に便利です!
まとめ
編集を効率化するコツは
・できるだけマウスを移動させる距離を短くすること
・クリック(またはキーボードタッチ)をしないといけない回数を減らすこと
です。
シンプルですが、一つの動画を編集する際に、僕らは何百回も動画の再生と停止を繰り返し、カットし、テロップを入…ということを繰り返しています。
そのため、一つの作業あたりではたった数秒程度の節約にしかならなくても、1本の編集で見た時には、数十分、数時間という差に繋がるんですよね。
慣れるまでは、考えながらの作業になるので、ショートカットを利用することは非効率に感じるかもしれません。
ですが、慣れてしまえば大幅な時短に繋がるので、ぜひショートカットキーの活用をマスターしてください!
🎁 公式LINE限定特典 🎁
ただいま、このブログをご覧の方限定の【選べる特典】をご用意しました!
- LINE限定 厳選BGMリスト (商用利用可能な無料BGM10選)
- 使い勝手抜群なフリーフォントリスト(Adobe Fontsあり)
- 便利なフリーSEリスト (商用利用可能な効果音24選)
- テキストスタイル28種(再配布禁止、YouTube利用OK)
- YouTube課題発見提案シート
- ポートフォリオ添削
お好きなほうを選んで受け取れます。
ぜひ今のうちにご登録ください!


予告なく内容の変更、中止となる場合がございます。










