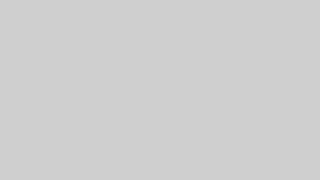先日、編集者が青ざめて連絡してきました。
Premiere Proで編集をしていたら、誤ってビデオクリップのみ消してしまいました…
・ビデオ映像が消えてしまい、音声データは残っている
・「Ctrl/command+z」では戻ることができない
・自動保存のデータでもバックアップがとれていない
実はこのトラブル、最近よく耳にします。
ビデオクリップと音声クリップのリンクを解除して編集すると、機会が増えているためです。
 キウイくん
キウイくん数分で解決できる方法があるから焦らなくて大丈夫!
納期直前で焦ることがないように、ぜひビデオと音声が合わない場合の解決方法を覚えて帰ってください!
*本記事のサムネイルは一部Canvaの画像生成AIで作成した素材を使用しています
解決法:マッチフレーム
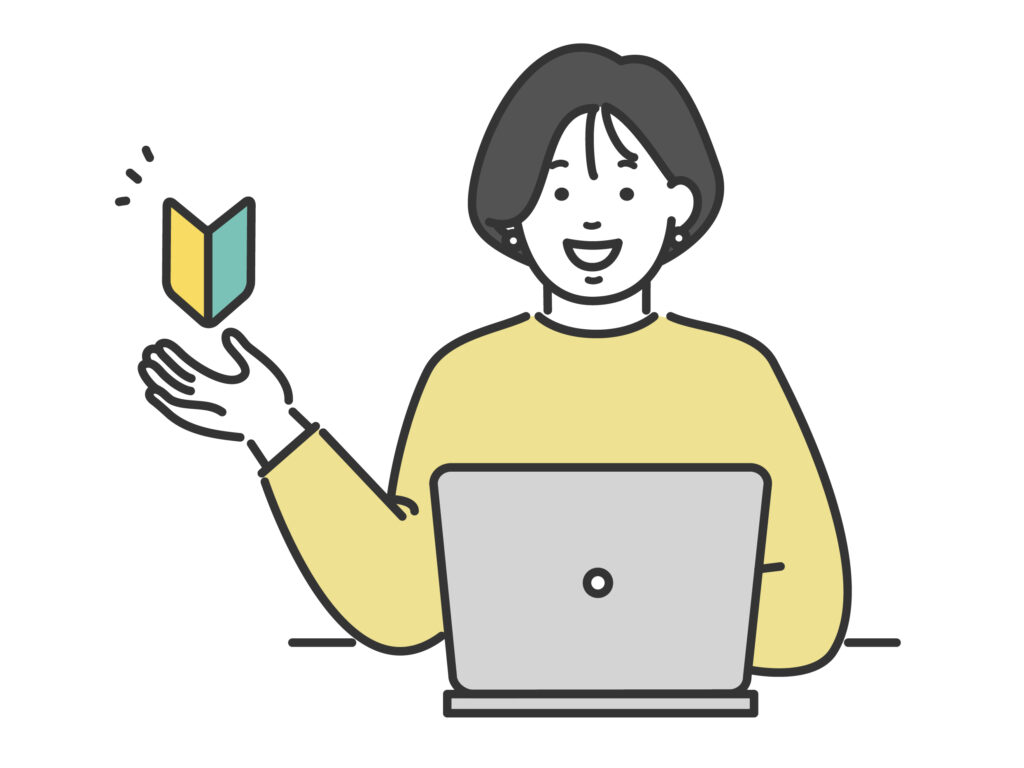
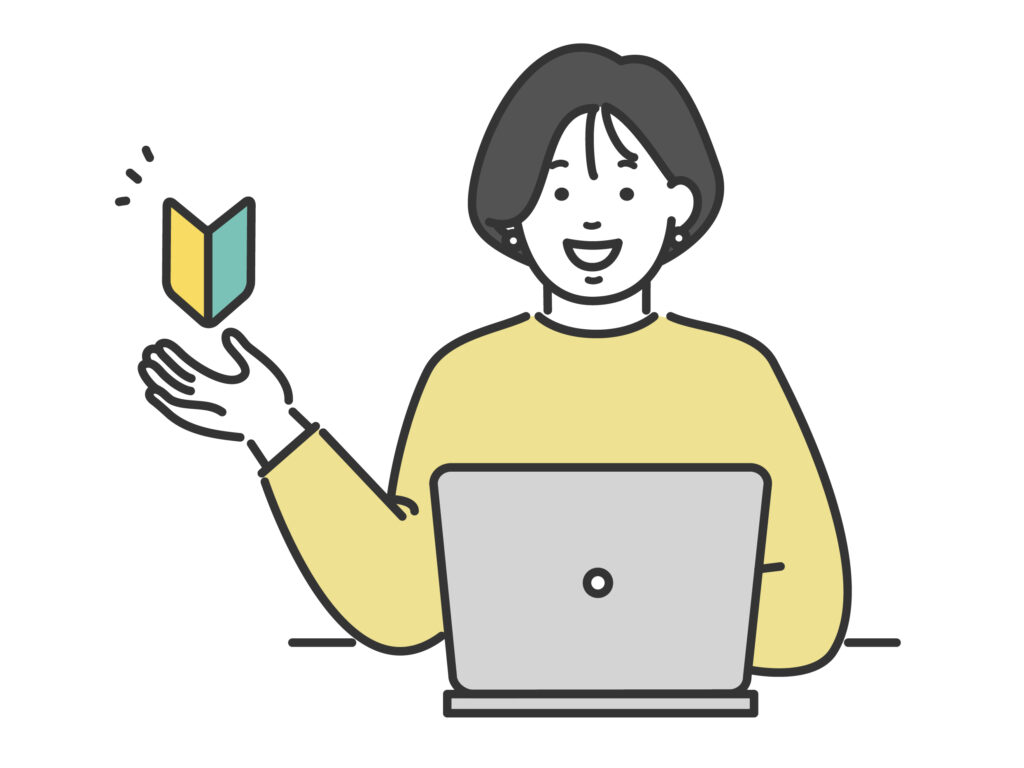
結論、こういった状況ではマッチフレームという機能を使用します。
マッチフレームとは、音声データから該当する映像シーンを逆検索する機能です!
つまり、音声データが残っていれば、該当のシーンを逆検索し、さらにタイムラインに挿入することができます!
ちなみに「音声→シーン検索」と同様に
「ビデオ(映像)クリップ→音声検索」も行うことができます!
音声とビデオのリンクを解除して編集をしていると、思わぬところで音声と映像がズレたり、誤って片方のクリップのみ削除してしまって戻せなくなったりします。



一度このやり方を覚えたらもう安心だね!
マッチフレームの具体的な手順
ここからはマッチフレームを使って、欠けた映像を挿入し直す方法を紹介します。
タイムラインで該当の音声クリップを選択
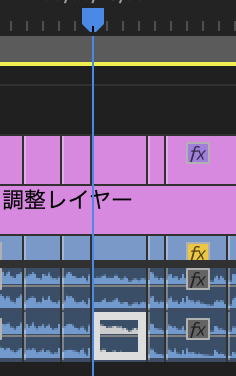
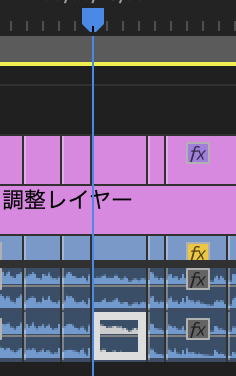
タイムラインで映像を補完したい音声クリップを選択し、再生バーを該当クリップの先頭に持ってくる
画面上部のメニューバーから「シーケンス」→「マッチフレーム」
画面上部のメニューバーから「シーケンス」→「マッチフレーム」を選択し、クリック
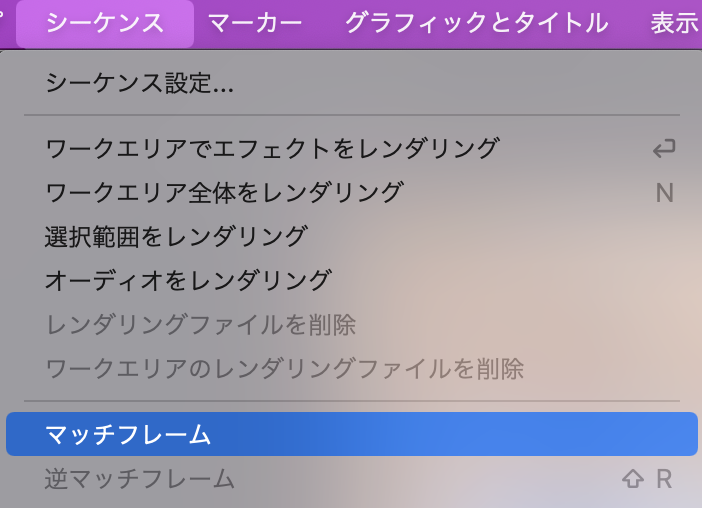
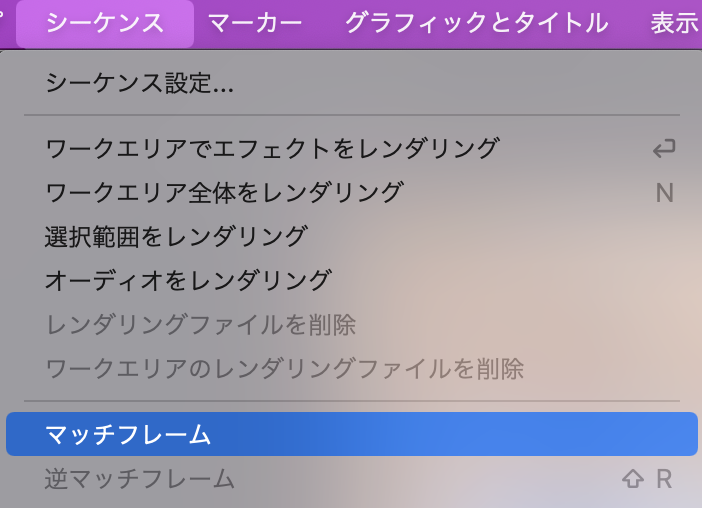
ビデオ又は音声をドラッグ & ドロップ
ソースモニターの下部から音声またはビデオの該当する方をドラッグし、タイムラインにドロップ。
マッチフレームでは、ビデオをドラッグ & ドロップしたい場合と、音声をドラッグ&ドロップしたい場合でクリックする位置が異なります!
画像とビデオで詳しく解説していますので、具体的な操作方法などは下記をご覧ください!
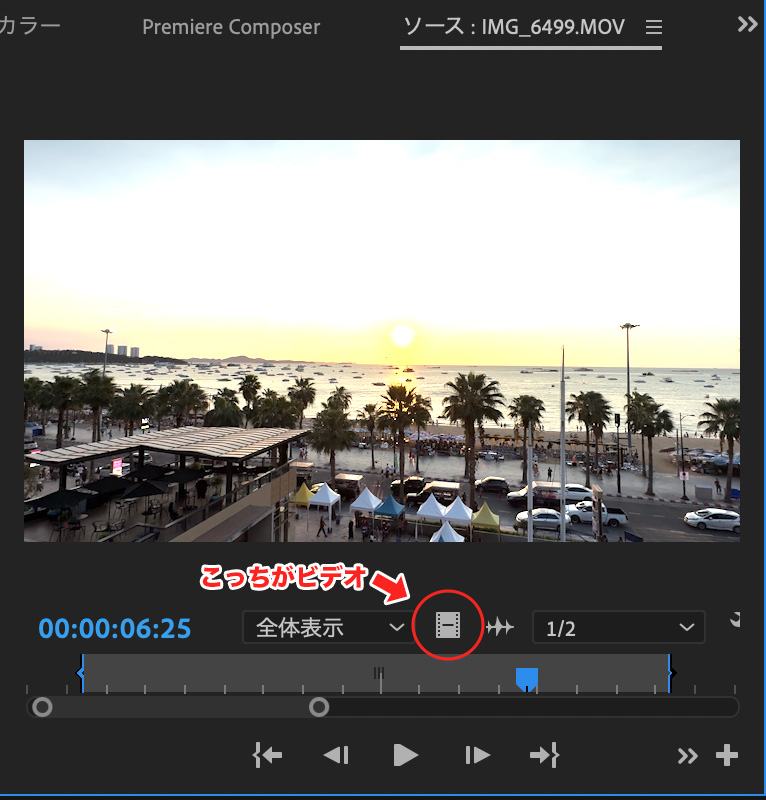
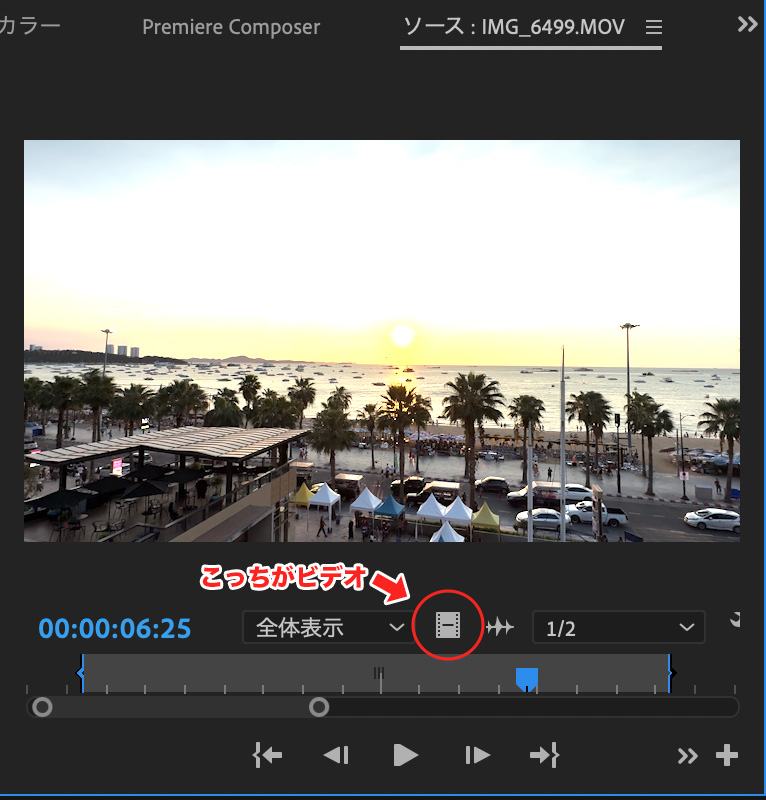
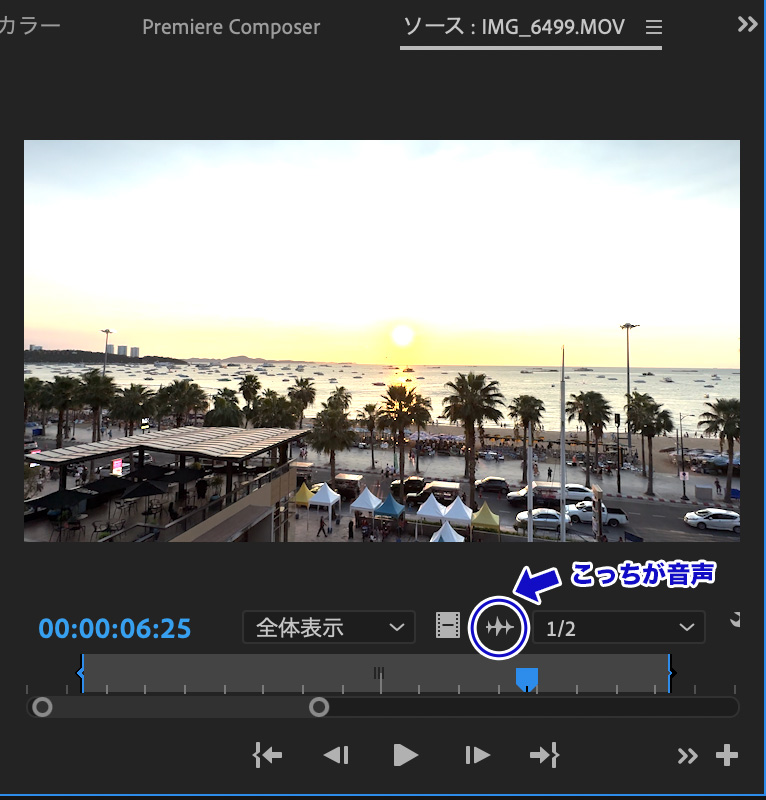
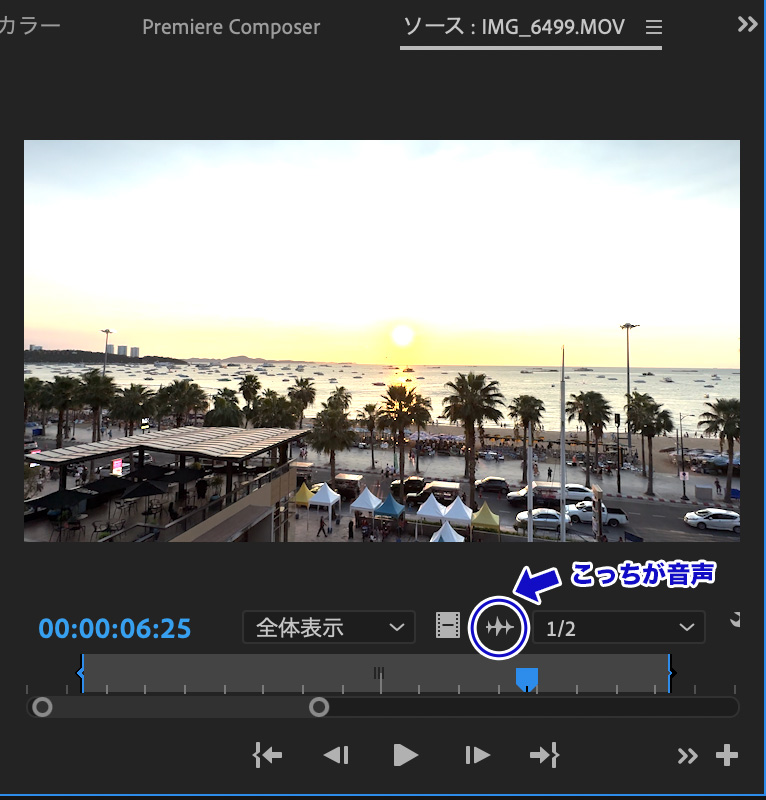
「画像でも分かりにくい」という方は、下記のビデオをご覧ください!


公式LINE限定特典
ただいま、このブログをご覧の方限定の【選べる特典】をご用意しました!
- LINE限定 厳選BGMリスト (商用利用可能な無料BGM10選)
- 使い勝手抜群なフリーフォントリスト(Adobe Fontsあり)
- 便利なフリーSEリスト (商用利用可能な効果音24選)
- テキストスタイル28種(再配布禁止、YouTube利用OK)
- YouTube課題発見提案シート
- ポートフォリオ添削
お好きなほうを選んで受け取れます。
ぜひ今のうちにご登録ください!
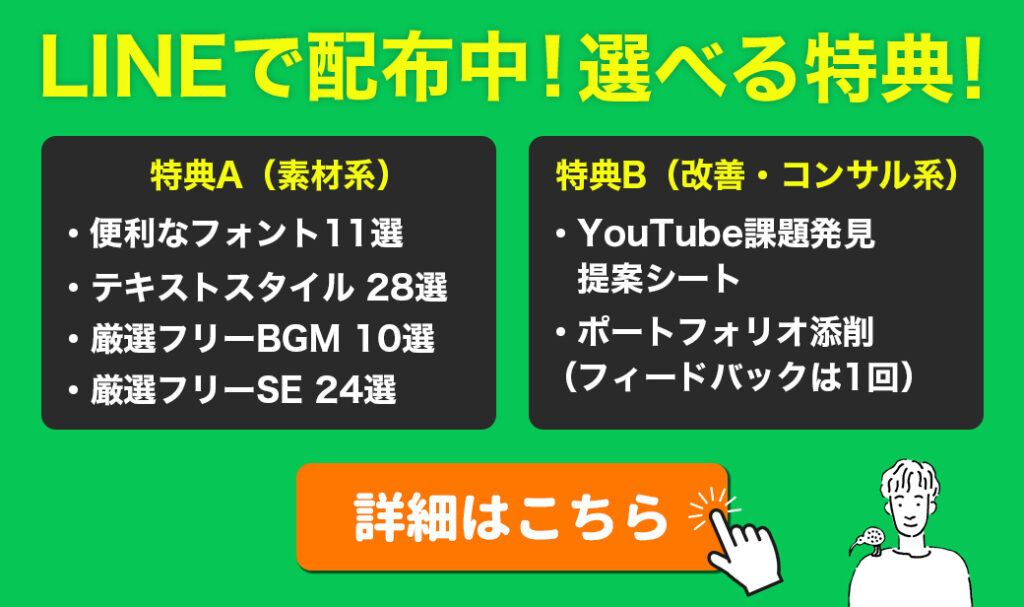
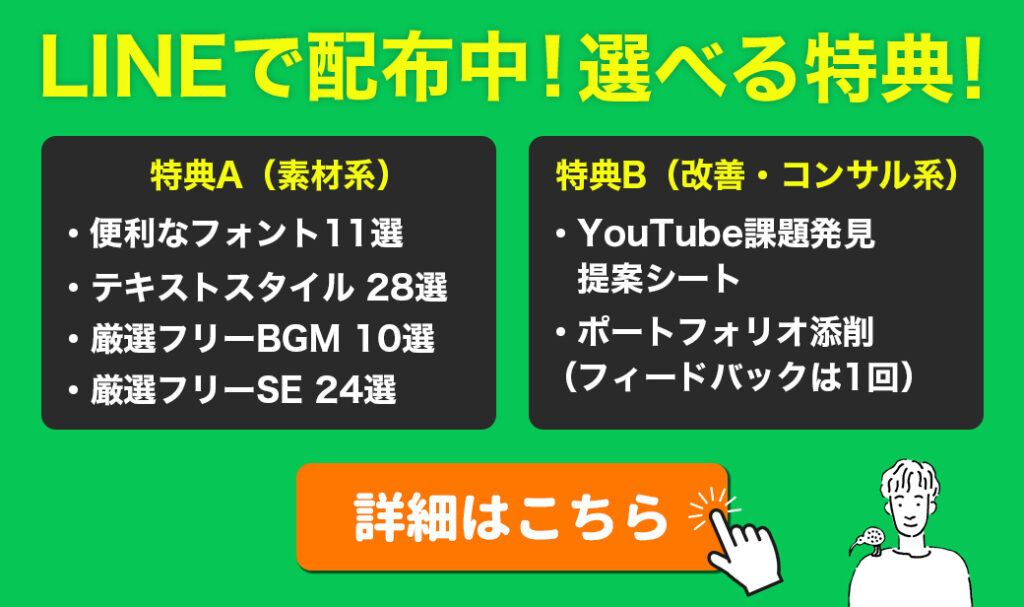
予告なく内容の変更、中止となる場合がございます。