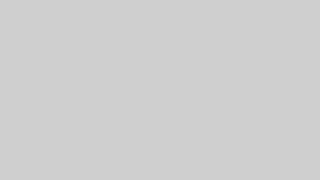動画編集をしていて、意外と見落としがちなのが
「音量バランスの調整」です。
特に、オーディオ調整に慣れる前にありがちなのが
オーディオゲインの「最大ピークをノーマライズ」「全体をノーマライズ」やエッセンシャルサウンドの自動調整を使ってボリュームの調整を行ったら、逆に音量のばらつきが目立つようになってしまった…
しかし、最近のYouTube、特に主婦の方をターゲットにする場合「聞き流し」といった視聴方法(?)がトレンドになりつつあります。
つまり、音量バランスが悪いとチャンネルの成長を大きく妨げます。
そこで本記事では
・クライアントから「音量を調整してほしい」と言われてしまった
・音割れが気になる
・話者ごとの音量バランスの違いが異なる
などのお悩みがある方に試してほしい音量バランス調整の方法を紹介します!
*本記事のサムネイルは一部Canvaの画像生成AIで作成した素材を使用しています
結論

筆者のおすすめの方法は
「オーディオトラックミキサー」+「エフェクト適用(オーディオトラックミキサー内で設定)」で調整
です。
オーディオトラックミキサー内でエフェクトの適用ができるというのが見落としがちのポイントなので、ぜひ覚えておいてください!
やり方
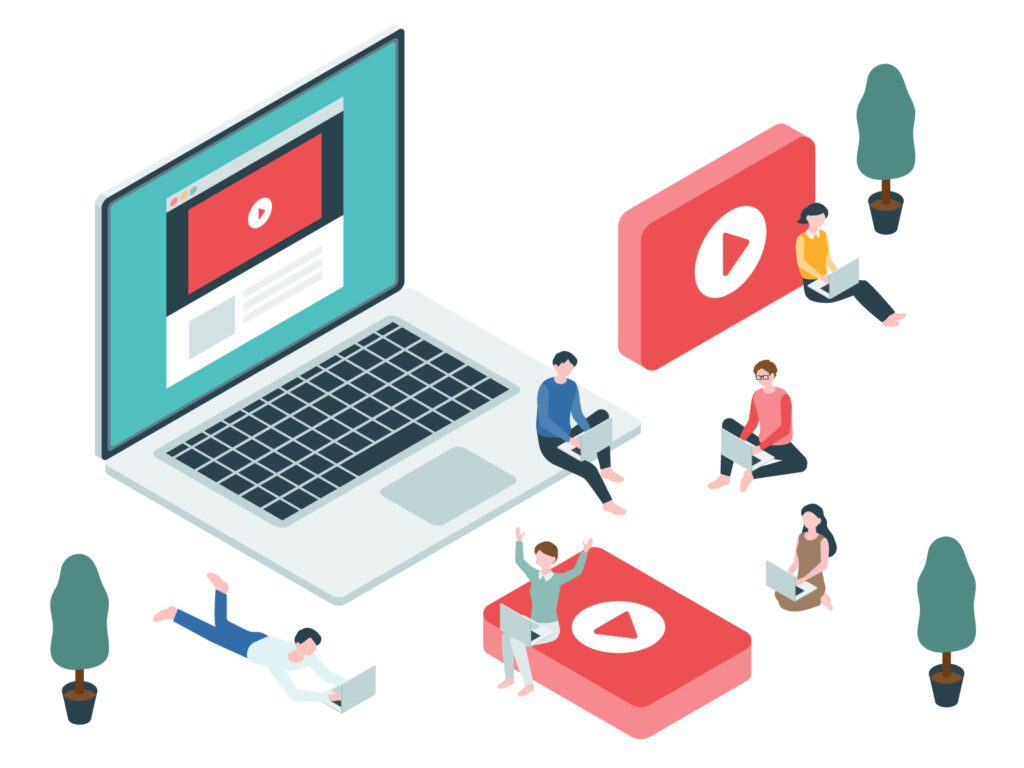
①ウインドウから「オーディオトラックミキサー」を開く
②コントロールしたいAudioトラックのメーターの上をチェック
*灰色のメーターの「▼」をクリックするとエフェクト一覧が表示されます
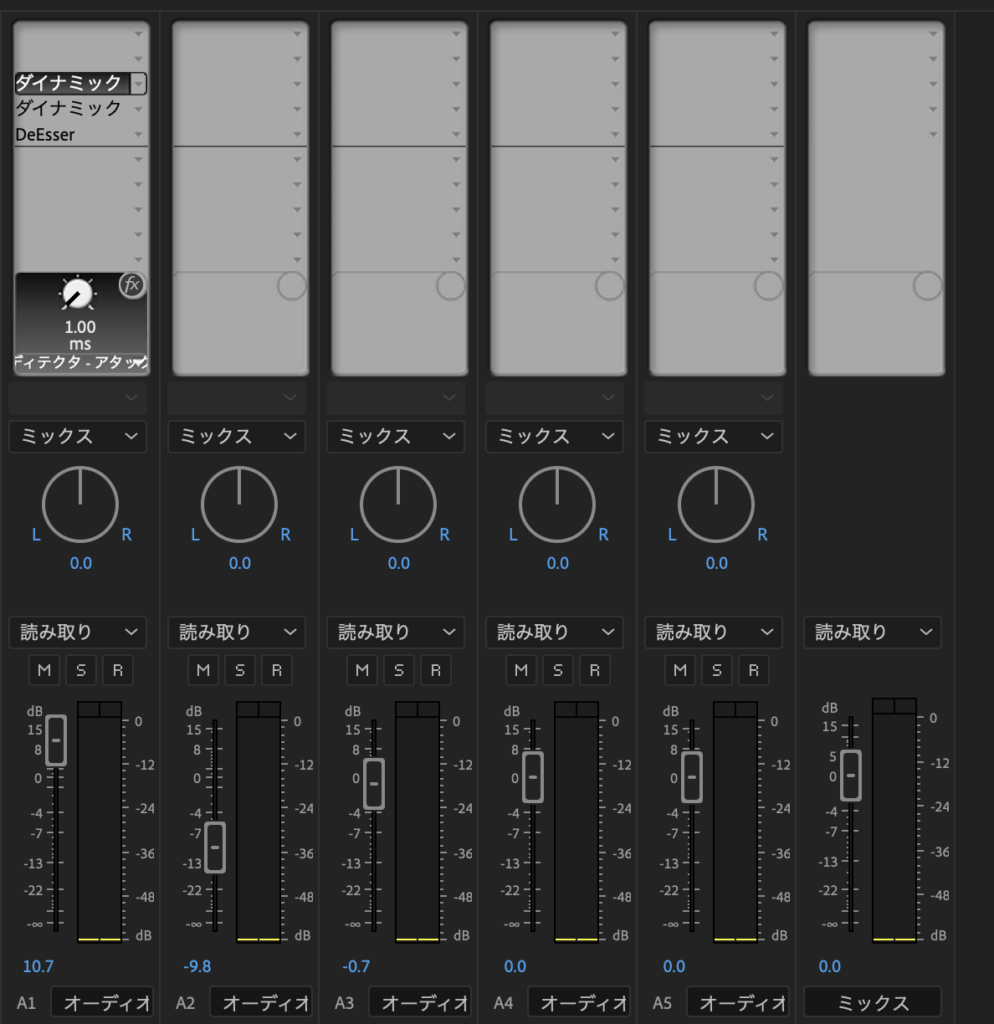
③適用したいエフェクトを選択する
おすすめは「『振幅と圧縮』→『ダイナミック操作』」です。
④「ダイナミック操作」の操作について
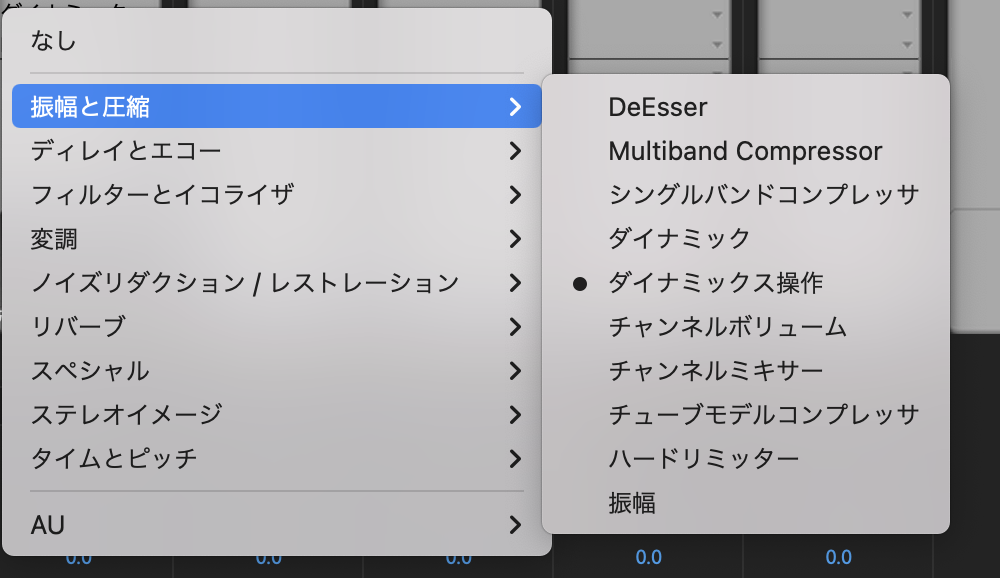
適用されたエフェクトをオーディオトラックミキサー上でダブルクリックすると
下の画像のような操作画面が出てきます。
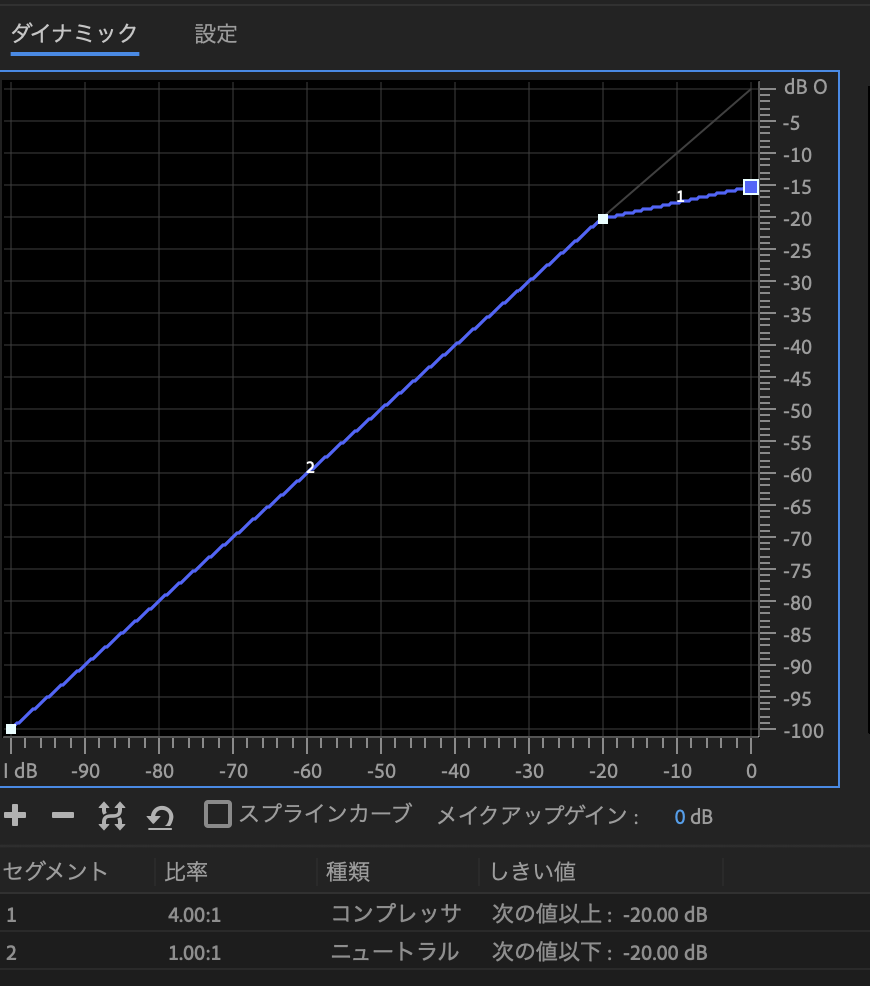
この点を選択してグラフをいじることで、一定のレベル以上の音(ここでは-20db以上)を圧縮して小さくすることができます!
視覚的でイメージが湧きやすいのではないでしょうか?
このグラフでは-20dbを超えた音量を4:1の比率で圧縮するという意味です。
(つまり-20dbを超えた音声についてはオーバーした分の1/5だけが-20dbに加算される)
難しいので、
・本来だったら-20dbから10db分くらいオーバーしていたものを2db分だけのオーバーに抑えてくれる機能
・突発的な大きな音を標準化してくれる機能
くらいにざっくりと覚えておいてください!

ちなみに、スプラインカーブにチェックを入れると上記のような緩やかなカーブも描けます。
上のグラフの意図は
・小さめの音のカーブを持ち上げて少し音量を上げ
・右端の点を少し下げる(ピークを超えて音割れしないように)
・ノイズになりうる音を小さくする(写真上2〜3の間の点を下げてカーブを下げている)
Photoshopのトーンカーブと同じイメージなので、
Photoshopを使っている方には理解しやすいのではないでしょうか?
そのほかのエフェクト
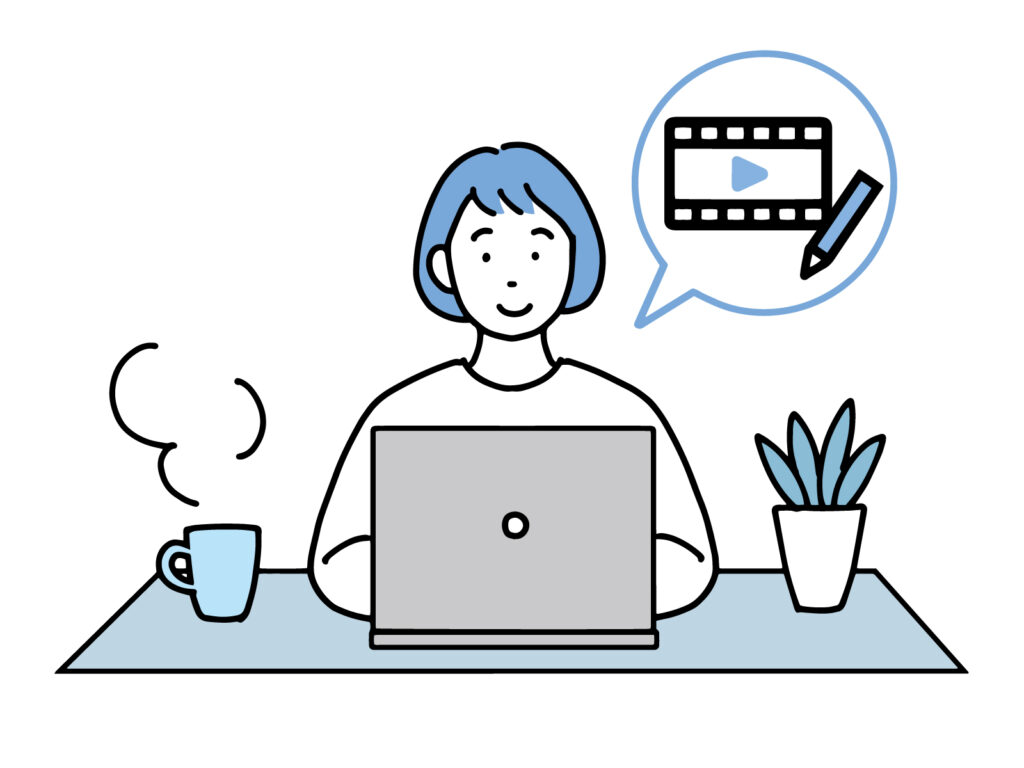
その他にも
・DeEsser→歯擦音
・クロマノイズ除去→雑音を緩和し、よりクリアな音に
などの編集ができます!
この辺りはご自身でも色々試してみてください!
🎁 公式LINE限定特典 🎁
ただいま、このブログをご覧の方限定の【選べる特典】をご用意しました!
- LINE限定 厳選BGMリスト (商用利用可能な無料BGM10選)
- 使い勝手抜群なフリーフォントリスト(Adobe Fontsあり)
- 便利なフリーSEリスト (商用利用可能な効果音24選)
- テキストスタイル28種(再配布禁止、YouTube利用OK)
- YouTube課題発見提案シート
- ポートフォリオ添削
お好きなほうを選んで受け取れます。
ぜひ今のうちにご登録ください!

予告なく内容の変更、中止となる場合がございます。