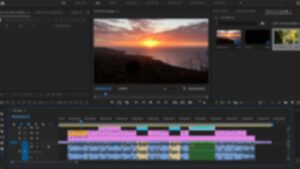動画編集のカットをする際、音声の再生と停止を繰り返して1周で完璧にカットをしようとするのはあまりおすすめしません。
それよりも、再生ヘッドをマウスでドラッグしながら大雑把にカットして、2〜3周目により丁寧にカットしていくほうが効率がいいですよね。
しかし、ここでしばしば問題になるのが「再生ヘッドを動かしても音声が再生されない」という問題です!
タチが悪いのが、通常の再生時は音声が聞こえるため、多くの方が原因が分からないまま妥協して、通常再生をしながらカットしていってしまうんですよね。
そこで本記事では、下記の内容について紹介します!
- 再生ヘッドを動かしても音声が再生されないときの対処法
- 音声が聞こえなくなってしまった原因
- 時短テク
 キウイくん
キウイくんぜひ最後まで見て行ってね!
再生ヘッドを動かしても音声が再生されないときの対処法
結論、これはプレミアプロの環境設定にある「スクラブ中にオーディオを再生」という項目にチェックを入れると、すぐに解決します。
- 画面上部のメニューバーから「Adobe Premiere Pro 2024(バージョン名)」をクリック
- 「設定」をクリック
- 「オーディオ」をクリック
- 「スクラブ中にオーディオ再生」にチェックを入れる
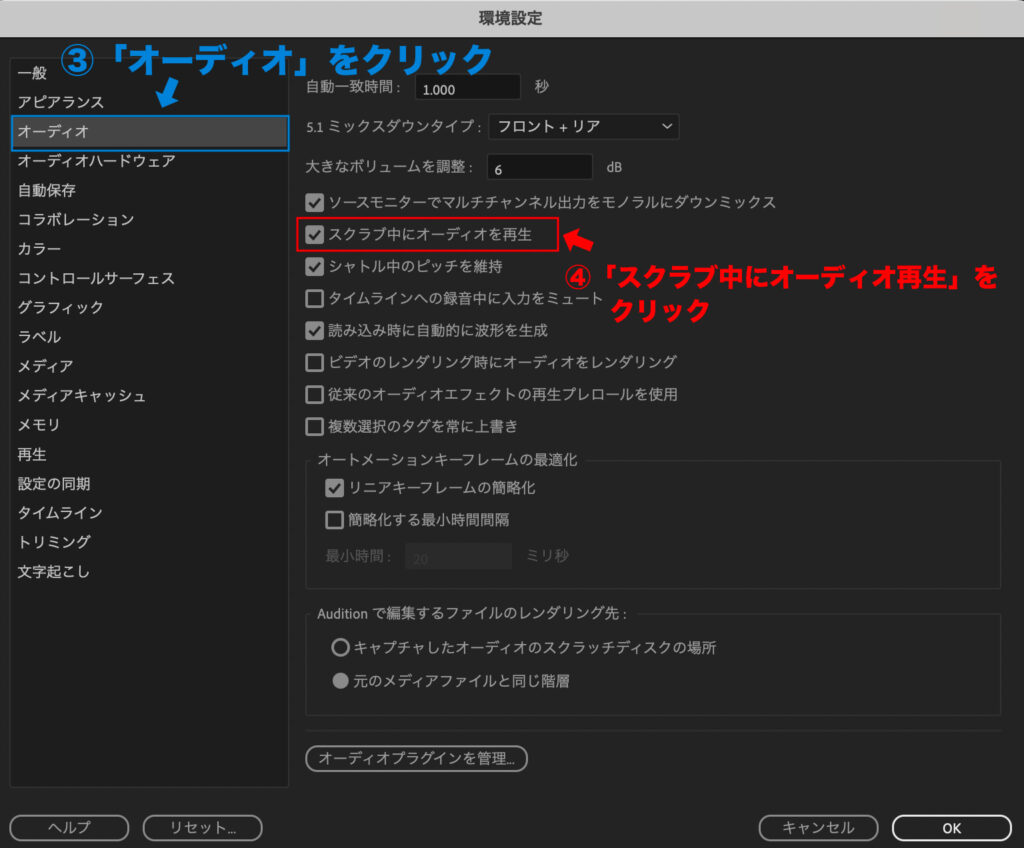
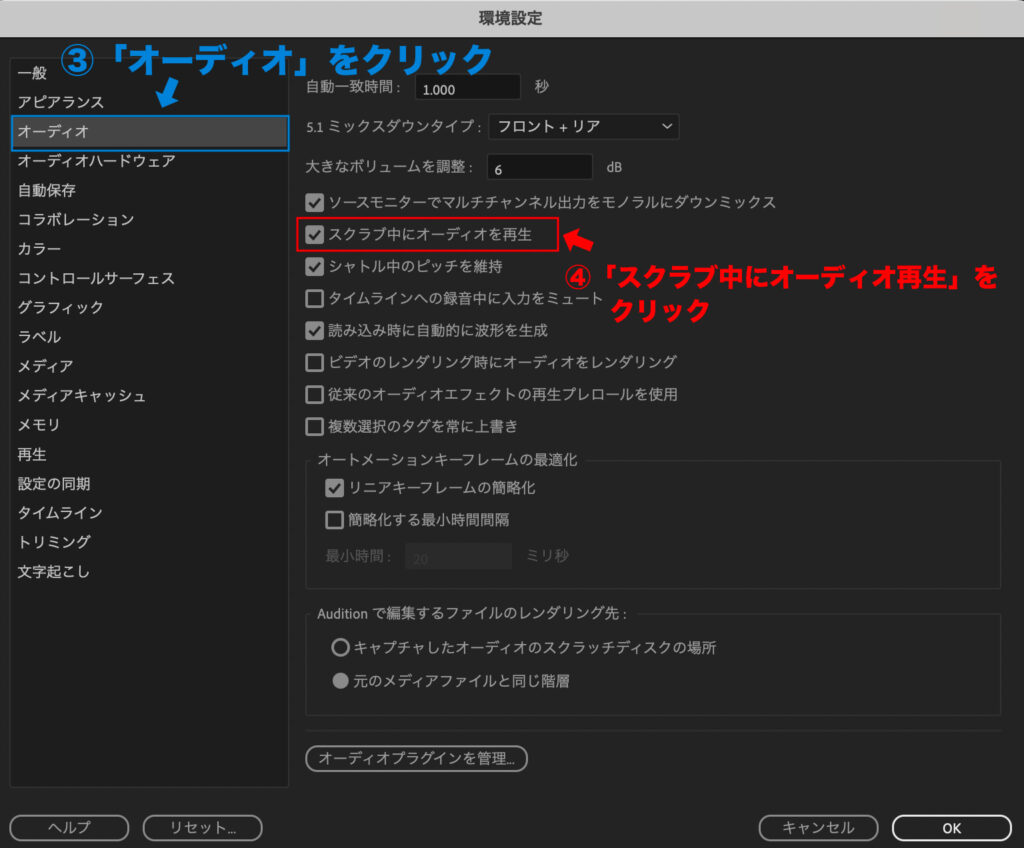
音声が聞こえなくなってしまった原因
既にお分かりかもしれませんが、結論、何らかの理由で環境設定の「スクラブ中にオーディオ再生」からチェックが外れてしまったことが原因だと考えられます。
このとき「スクラブ中にオーディオ再生」からチェックが外れてしまった理由として最も考えられるのが「無意識にショートカットキーを押してしまった」というものです。
そもそも、「スクラブ中にオーディオ再生」にショートカットキーがあることを知らない人も多いのではないでしょうか?
「スクラブ中にオーディオ再生」の有効と無効を切り替えるショートカットキー(デフォルトのもの)を紹介するので、ぜひ覚えて帰ってください
時短テク
「スクラブ中にオーディオ再生」を切り替えるショートカットキーは
「Shift」+「S」です。
感のいい人は分かったかもしれませんが、プレミアプロでは、「Shift」を押しながら再生ヘッドを動かすと、クリップの切れ目を感知して、ピタッと止まってくれますよね。
また、「S」のコマンドに「編集点を追加」のショートカットキーを登録している人も多いのではないでしょうか?
つまり、カット時にShiftを押しながら編集点を検知してカットを進めようとしているときに、誤って入力してしまいやすいコマンドなんです!
今後、また再生ヘッドを動かしても音声が聞こえない、という状況になったら、焦らず「Shift」+「S」を押してみてくださいね!
また、あまりにも頻繁に起きて鬱陶しい場合は、スクラブ中にオーディオ再生の切り替えに対応するショートカットキーを無効にするか、普段入力しづらいコマンドで登録するか、などをしてもいいと思います!
また、もし編集中に「オーディオ波形が出なくなった」という方はこちらの記事をご覧ください!


公式LINE限定特典
ただいま、このブログをご覧の方限定の【選べる特典】をご用意しました!
- LINE限定 厳選BGMリスト (商用利用可能な無料BGM10選)
- 使い勝手抜群なフリーフォントリスト(Adobe Fontsあり)
- 便利なフリーSEリスト (商用利用可能な効果音24選)
- テキストスタイル28種(再配布禁止、YouTube利用OK)
- YouTube課題発見提案シート
- ポートフォリオ添削
お好きなほうを選んで受け取れます。
ぜひ今のうちにご登録ください!
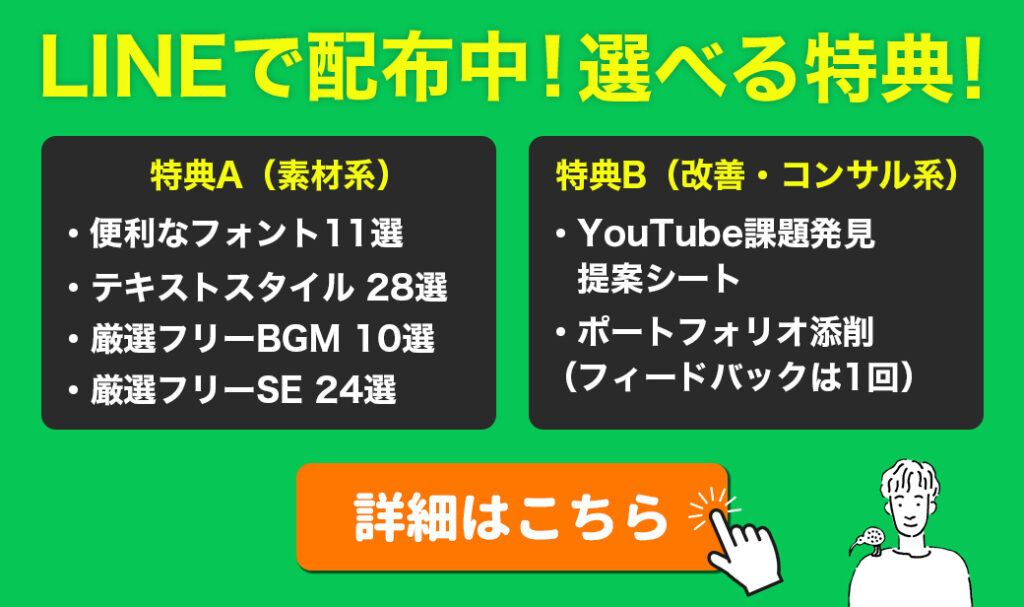
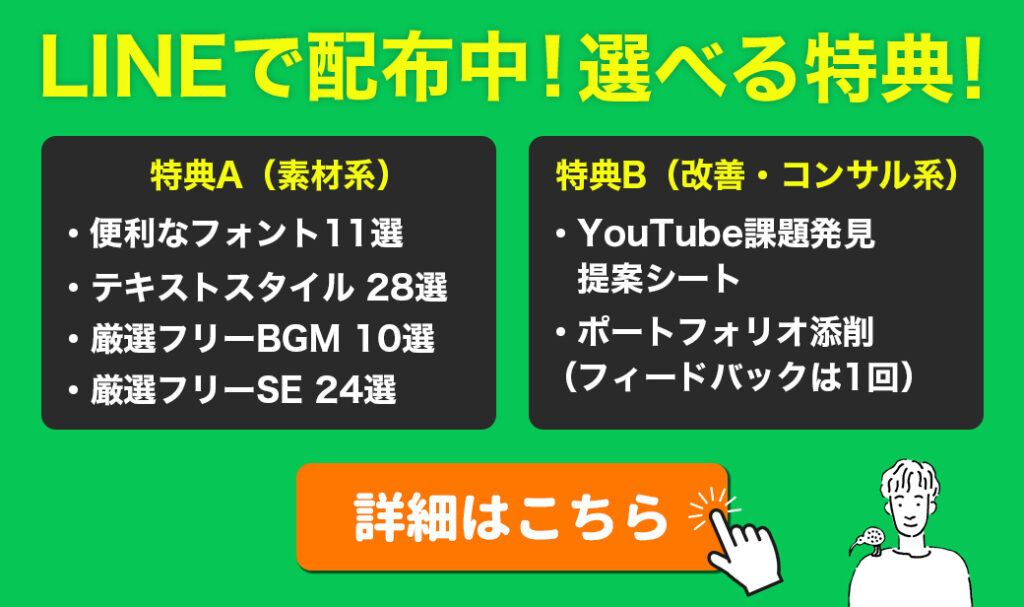
予告なく内容の変更、中止となる場合がございます。