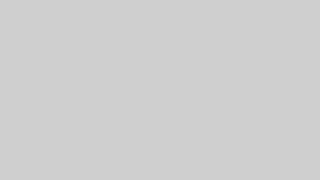動画編集を始めたての頃って、1本制作するのにめちゃくちゃ時間かかりますよね。
だからこそ、どんな順番で編集をしていくかというのがめちゃくちゃ大切になります!
僕も初めたての頃は、10分程度の動画でも20時間位かかっていたと思います。
しかも、それで報酬は5,000円とかなので、時給250円みたいなレベルです。
だから少しでも作業効率を上げたくて、色々考えて、試して、編集の手順を効率化してきました。
先に答えをお伝えすると、僕のチームで伝えている編集の順番は下記の通りです、
色調補正→カット→テロップ→テキストスタイルの適用→サードテロップ(上部テロップ)→BGM→画像挿入→エフェクト→効果音
ただし、手順だけを覚えれば編集が速くなるわけではありません!
この順番にする意図や各作業時のポイントを知っておく必要があるので、マニュアルだと思って、最後まできっちり読んでいってくださいね!
- 編集を始める前に覚えておくべき機能
- この順番で編集するべき理由
- 各作業時のポイント
編集を始める前に覚えておくべき機能
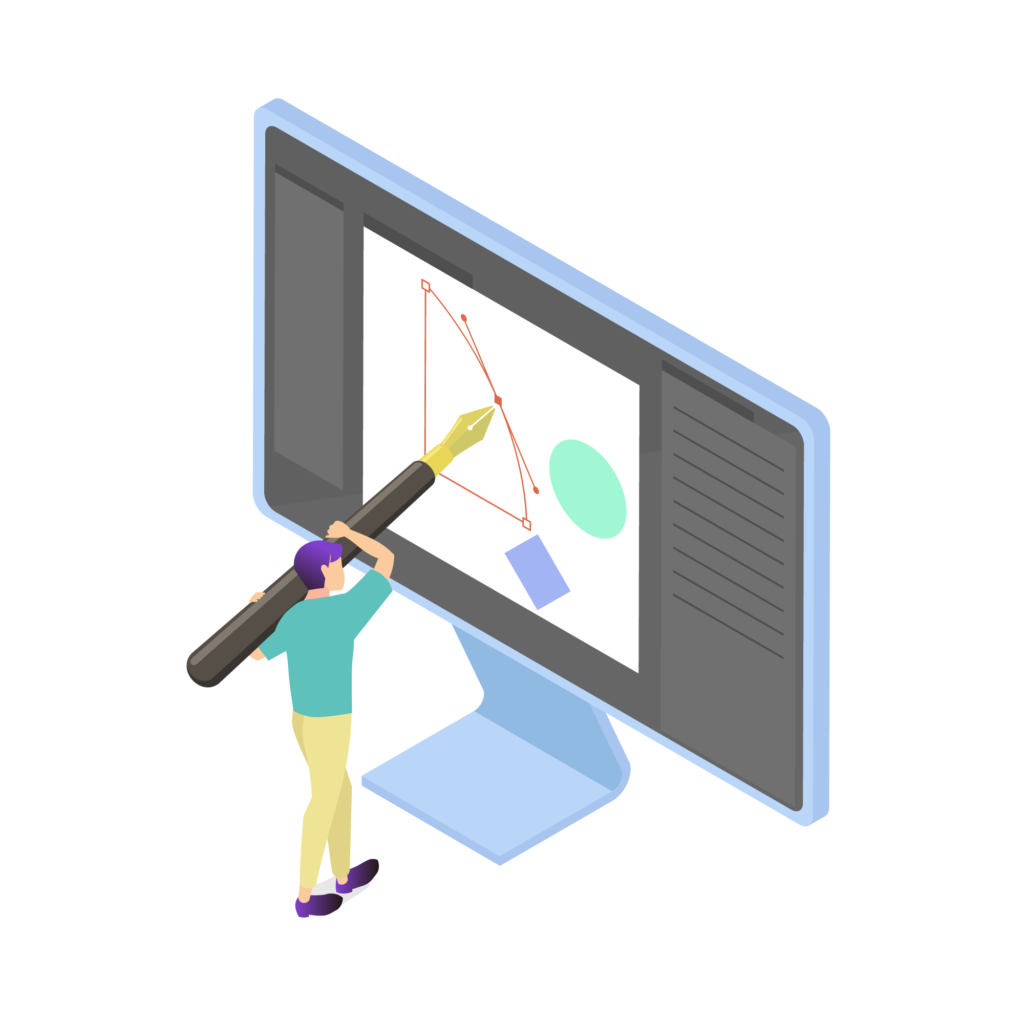
 キウイくん
キウイくんこれから紹介するやり方で編集する際に使うプレミアプロの機能を紹介するよ!
マーカー
タイムラインに目印をつけることができる機能です!
デフォルトでは、タイムラインパネルを選択している状態の時にキーボードの「M」を押すと、タイムライン上にマーカーを置くことができます!
ダブルクリックをするとコメントなどを書き込むことができるのでメモ機能として使っていきます!



「ここはこんな演出にしたいな〜」みたいなときにメモ代わりになってとても便利なんだ!



タイムライン上でクリップを選択しているときに「M」を押してしまうと、タイムライン上ではなく、クリップにマーカーを打ってしまうから気をつけてね!
ラベル
選択しているクリップの色を変更することができます!
後々エフェクトを適用したいクリップや装飾を加えてたいテキストクリップの色を変えて、「こだわるべきクリップ」と「こだわらなくていいクリップ」を視覚的にわかりやすくします。



ショートカットでいくつかのラベルカラーを登録して、それを多機能マウスに記憶させるとワンクリックでクリップの色が変えられて便利だよ!



マーカーとラベルの使い分けについては、下記のことをイメージしてるよ!
マーカーとラベルの使い分け
マーカー:演出のメモ書き(例えば「ここはアップ画角」とか「泣いている女の子の画像を挿入」とか)
ラベル:テキスト装飾/画角変更
この手順で編集する際のポイント


色調補正
ポイントは調整レイヤーをV3レイヤーに入れて調整することです。
V2レイヤーは、スケール変化を加えるビデオクリップを上に配置したいので空けておいたほうがいいからです、
カット
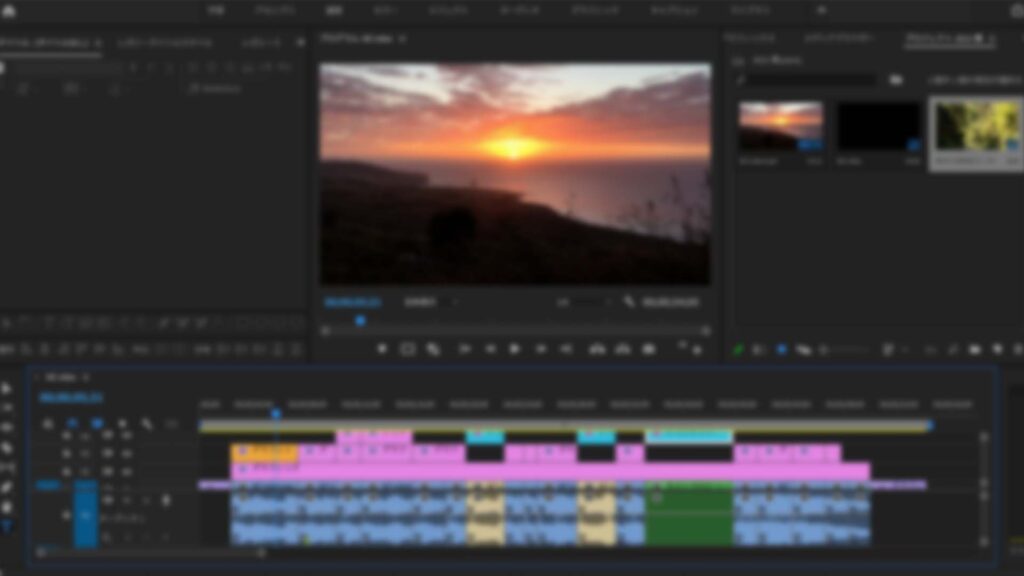
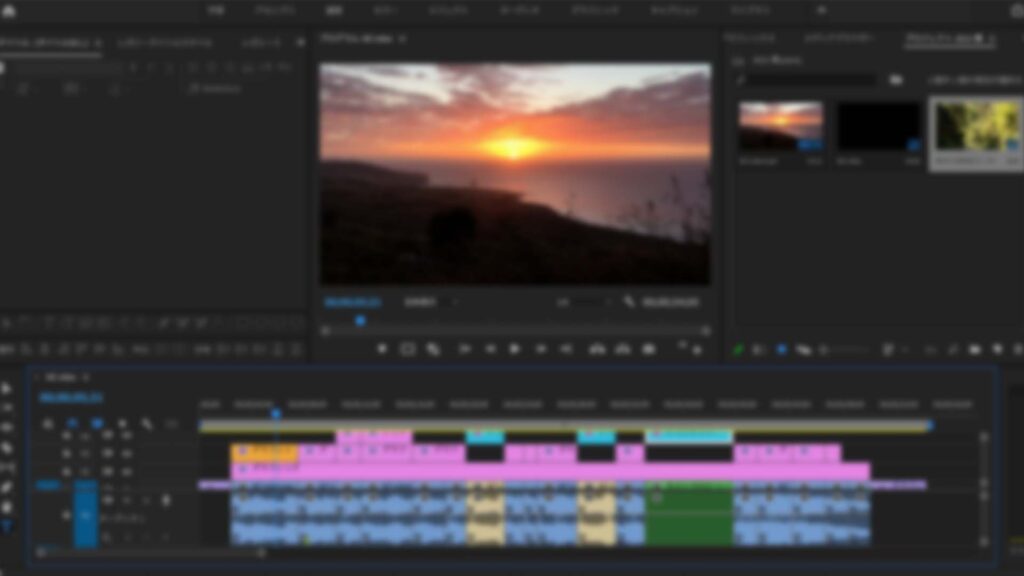
カットをする際の最大のポイントは「1回で完璧にカットしようとしないこと」です。



1発で全部整えようとすると、何度も再生と巻き戻しを繰り返すことになり、結果的にかなりの時間ロスになりやすいよ!
なので、ここでは2〜3周に分けてカットを行いましょう!
具体的には
1周目:無音部分や明らかに不要な部分をザクザクカット
*この段階では、丁寧に再生するのではなく、再生ヘッドをマウスでドラッグしながらの再生で問題なし
*少し余裕を持たせてカット
2周目:再生しながら、メインテンポを作っていくイメージでカット
*言い直しや「えー」「あー」なども含めてカット
3周目:微調整 *慣れてきたら2周目まででテロップに進んでもOK
テロップ(文字起こしメイン)
カットが終わったらテロップを入れていきます。
以下はテロップ作成時のポイントです。
- テロップはV7レイヤー以降に入れること(正確には文字起こし完了後にV7レイヤーに移動)
- メインテロップのテキストスタイルだけ適用したら、あとはひたすら文字起こしをしていく
- テロップを入れながらテキストクリップとビデオクリップにラベルをつけていく
- なんだかんだ手打ちが速い
テロップはV7レイヤー以降に入れること *上部テロップがある場合
テロップはV7レイヤー以降に入れたほうがいいです。
初めからV7レイヤー以降で文字起こししようとすると、ビデオクリップのあるレイヤーと距離ができて、作業がやりにくくなるので、正確には文字起こし後にV7レイヤー以降に移動したほうがいいです。
理由は後々の編集を考えるとV2〜V6レイヤーあたりは別のクリップを配置したいからです。
V2:スケール変化を適用したいビデオクリップ
V3:調整レイヤー
V4:左上のサードテロップ(上部テロップ)*理由はサードテロップの項目で解説
V5:右上のサードテロップ(上部テロップ)*理由はサードテロップの項目で解説
V6:画像(=画像の上にテロップが来るほうが視認性が高い)
まずはひたすら文字起こしに注力すること
テロップの装飾は後でまとめて行ったほうが効率がいいので、まずはメインテロップのテキストスタイルだけ適用したらひたすら文字起こしをしていきましょう!
後で装飾やエフェクトを加えたいクリップをラベリングしておく
文字起こしをしていると、なんとなく「ここはこんな感じのテキストスタイルを適用したいな〜」「こんな感じの演出にしたいな〜」というイメージが湧くと思います!
なので、文字起こしをしながらマーカーでメモをつけたり、ラベルの色を変更していくと後々の編集がやりやすくなります!
この際のコツを紹介します!
アップまたは引き画角を適用したいビデオクリップは、V2レイヤーに入れておきましょう。
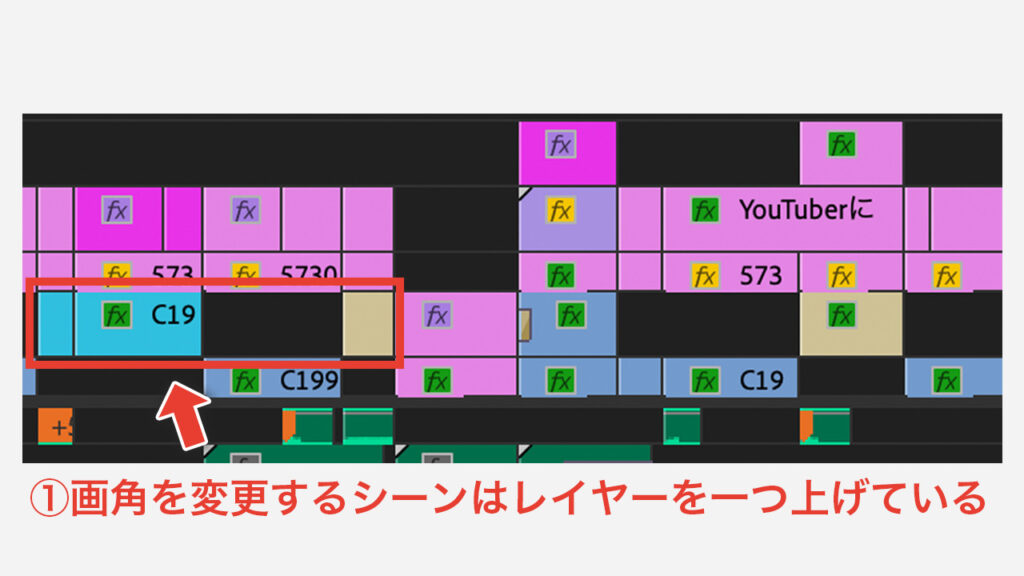
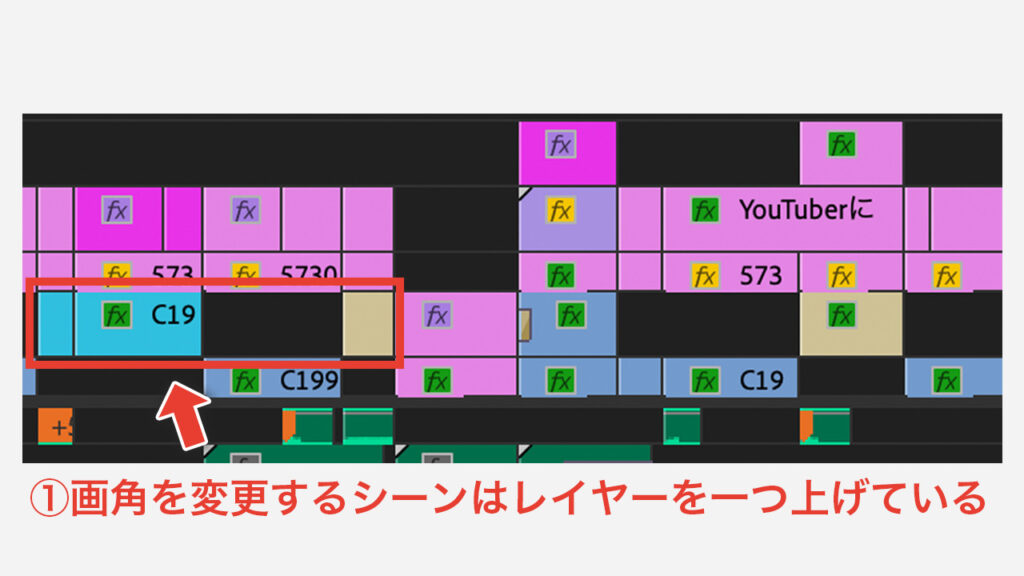
画角はコピペで一括適用ができるので、レイヤーを一つ上げておくと
「画角変更をしたいクリップが一目瞭然になる」
「マウスをドラッグしての同時選択がしやすくなる」
という利点があります。
その際、アップ画角は黄色、引き画角はセルレアンなどのように画角ごとにラベルカラーを決めておくとさらに編集がしやすくなります!
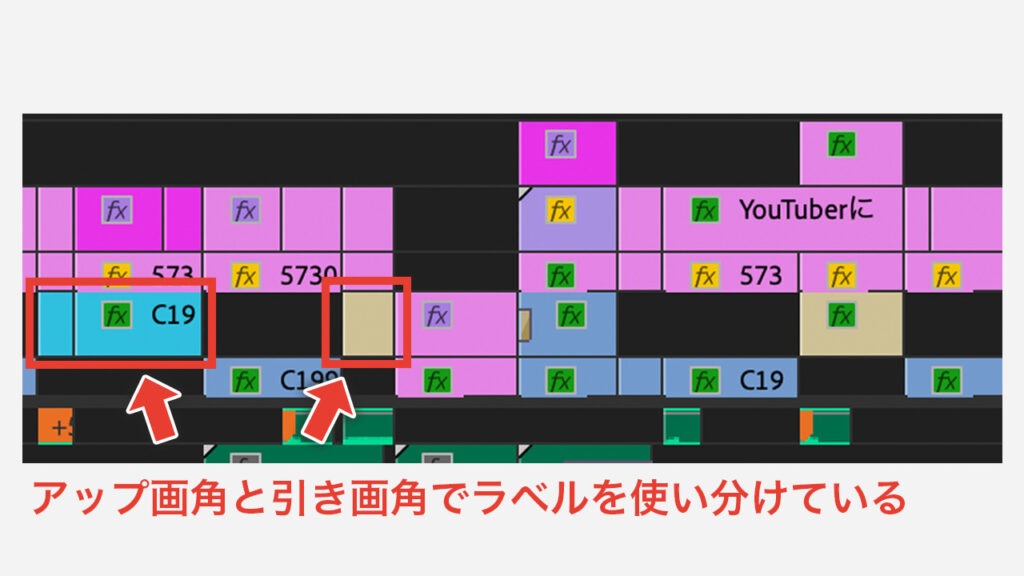
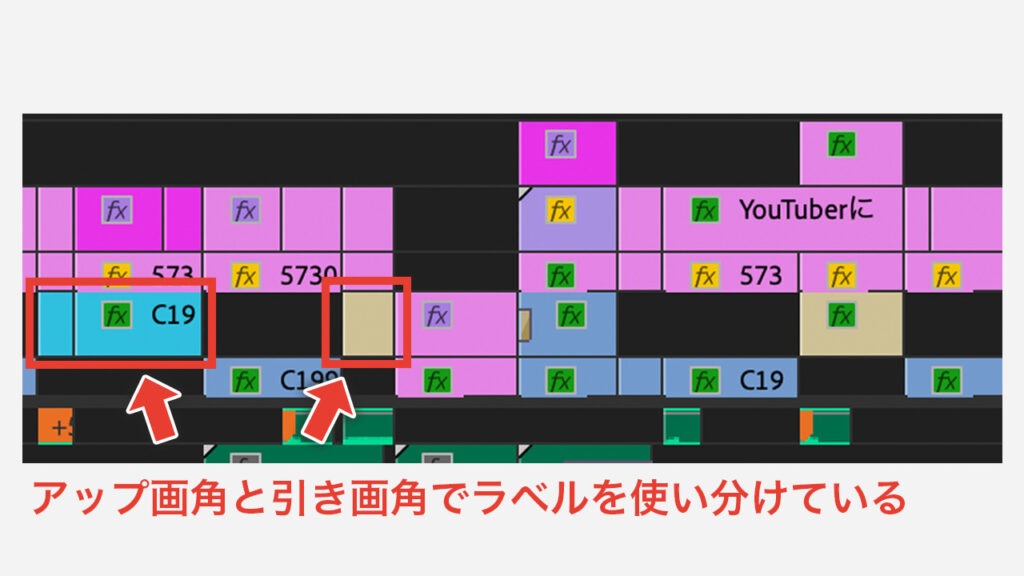



ラベルカラーを変更しておくと、「コマンド+F」の一括検索(ラベル指定)で特定のラベルカラーだけ選択することができるね!
演出が必要な場合はマーカーでメモ
テキストの装飾で済む場合はラベル
のように使い分けるのがおすすめです!
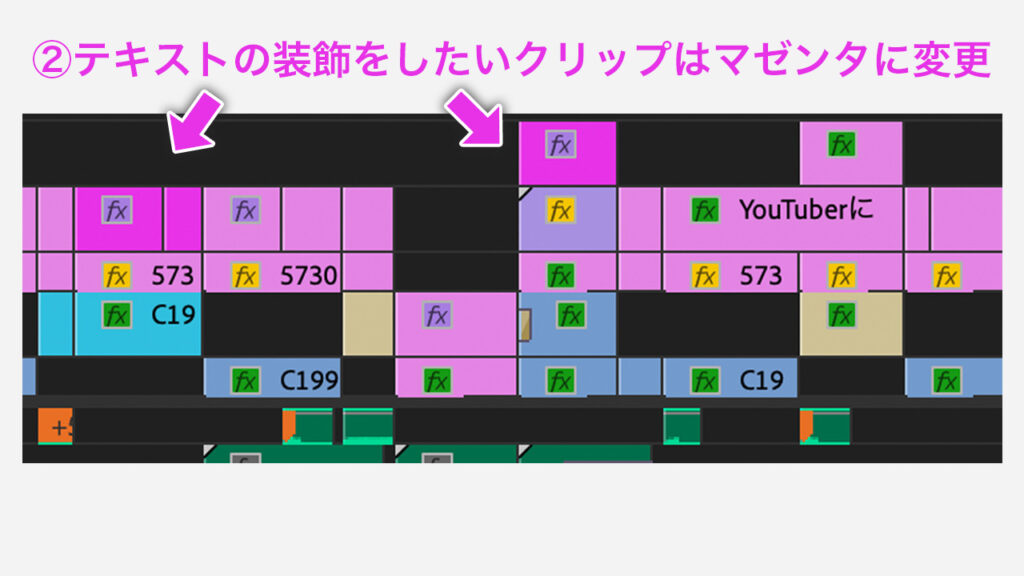
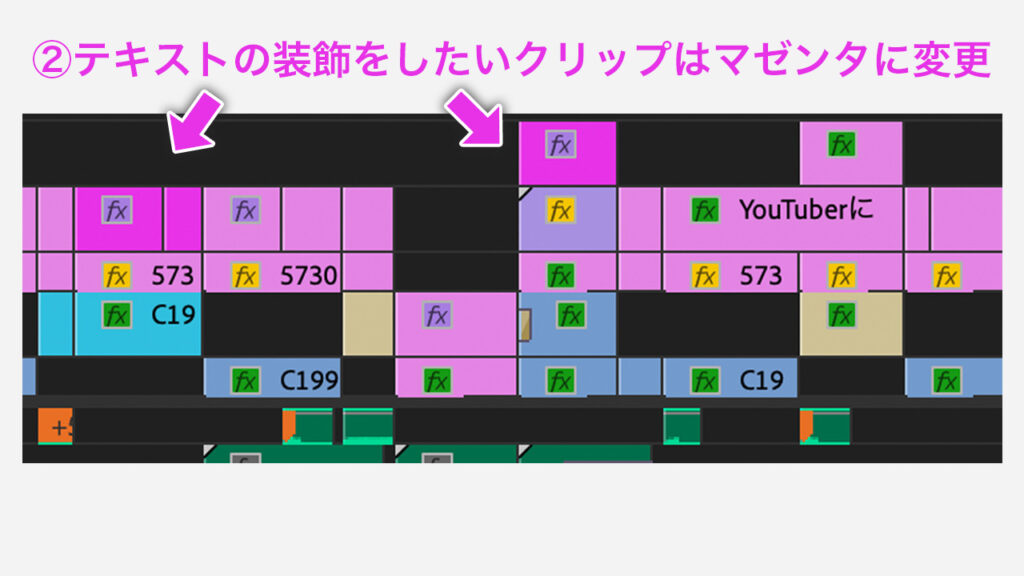
この際、ラベル変更をショートカットキーに登録しておくなどして、ワンタッチでラベルが変更できるようにしておくとさらに編集効率を上げることができます!
なんだかんだ手打ちが速い
テロップについては「自動文字起こしのほうが楽じゃないか」という意見も多々ありますが、2024年5月時点では、僕はなんだかんだ手打ちが1番効率がいいと思っています。
テロップの役割は発言者の内容を忠実に文字起こしすることではありません。
動画の内容を視聴者にわかりやすく伝えることです。
そのため、発言を忠実に文字起こししてもらったところで、結局手直しが必要であったり、そもそも誤植を直す必要があったり、改行を整える必要があったり、、、
結局、精度的に自分で手打ちをするのが1番良いという結論に帰着します。
もちろん、いずれはAIの発達で自動文字起こしに頼れる日が来るかなとは思うので、あくまで「現時点で」ですが。



個人の好みもあると思うので、自動文字起こしのほうが合っているという人はそれでも良いと思うよ!



この際合わせて、カットで手直しする必要があると思ったら、微調整を行ってね!
テキストスタイルの適用
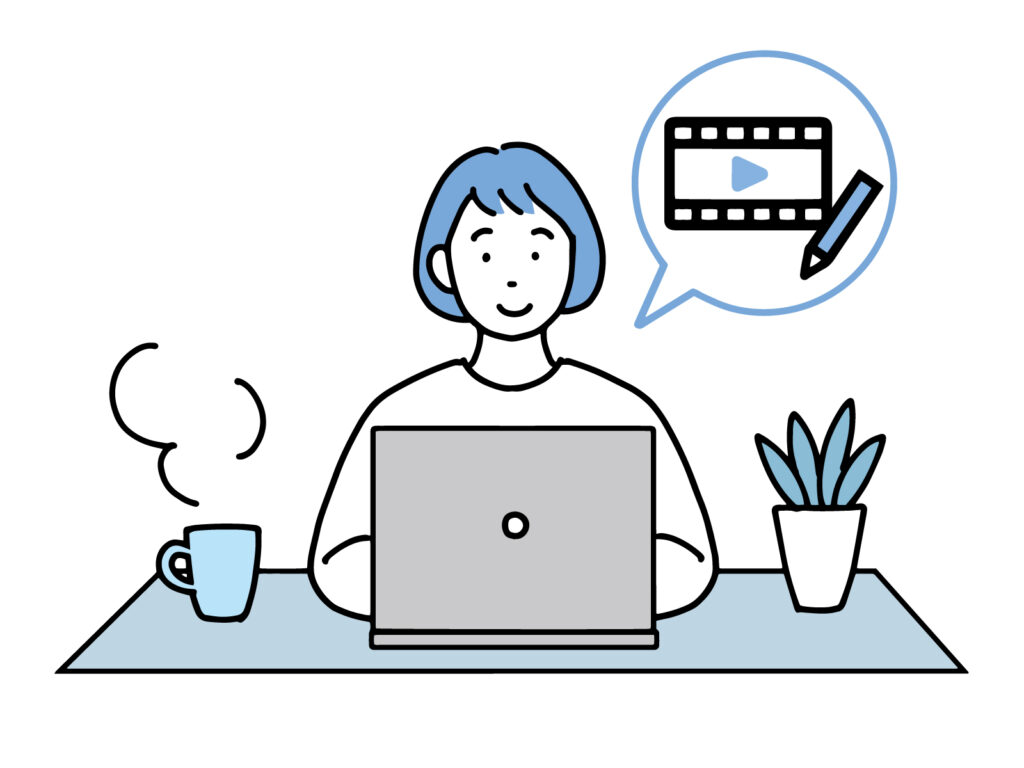
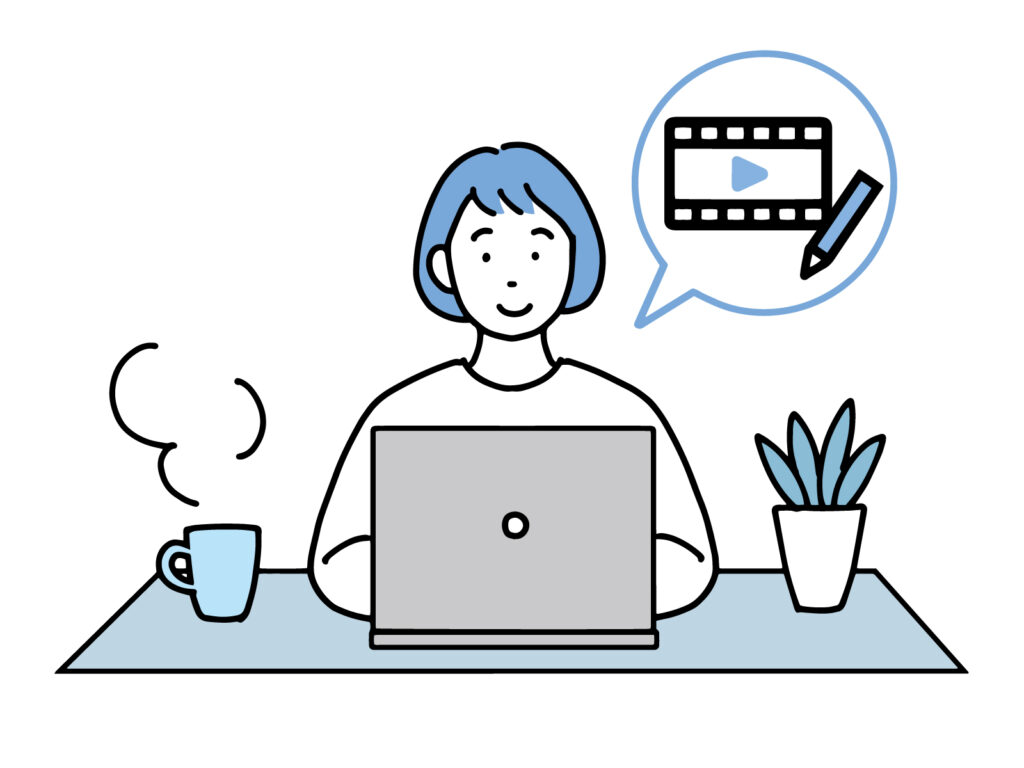
文字起こしが一通り終わったら、テキストスタイルを適用してテロップの装飾を行っていきます。
テキストスタイルを適用する前の時点で、装飾を加えたいクリップのラベル色を変更しておくと効率的に作業を行っていくことができます!
テロップデザインに自信がない方は、こちらの記事をご覧ください
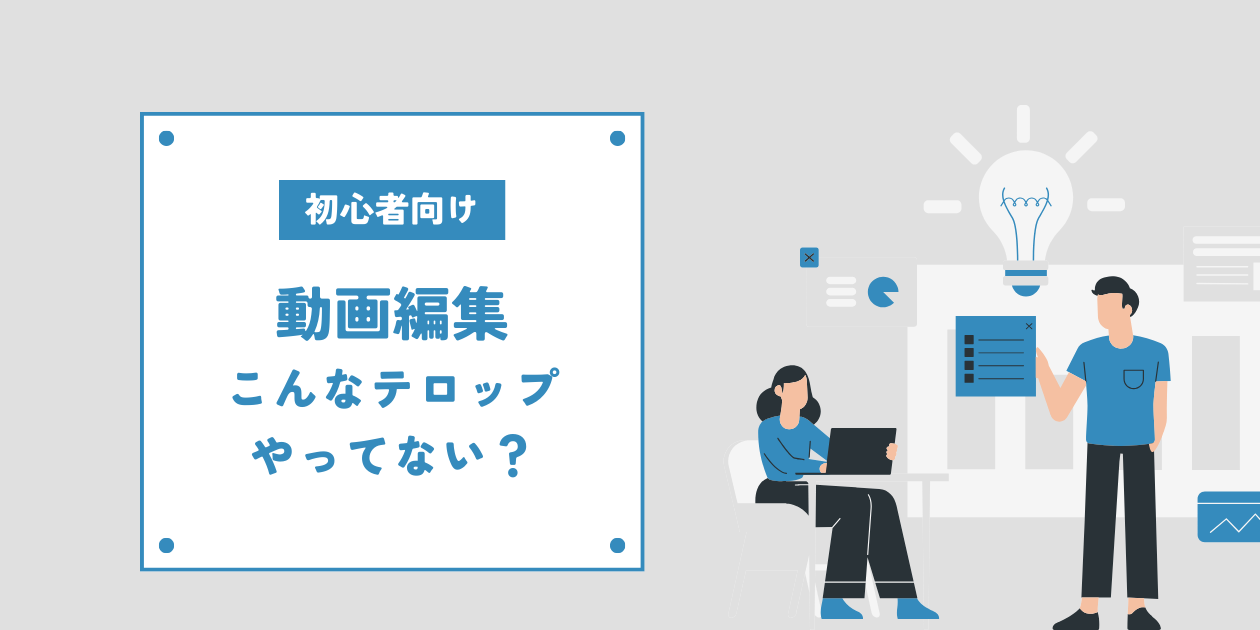
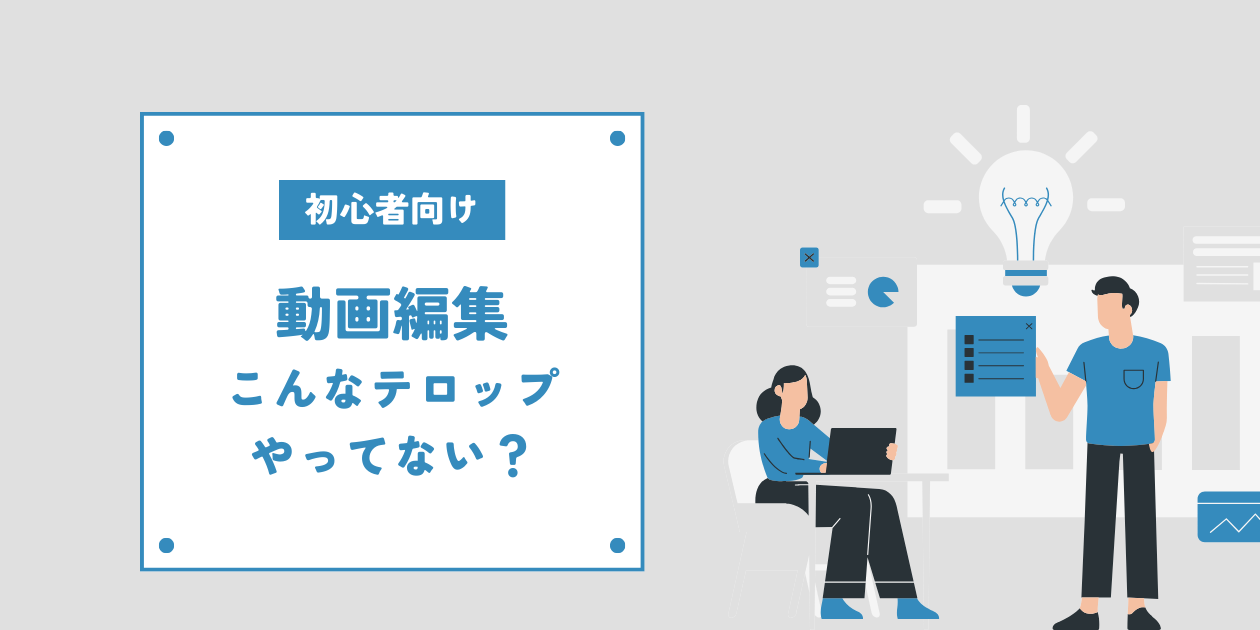
サードテロップ(上部テロップ)
個人的に上部テロップは画像やアニメーションより先に挿入したほうがいいと思っています。
画像を挿入した後に上部テロップを入れると、画像と上部テロップが被ってしまい、位置調整などで二度手間になってしまう可能性があるからです。
また、上部テロップにエフェクトをかける場合はモーショングラフィックのテンプレート化するといいでしょう。
BGM


好みが分かれるかもしれませんが、僕はカット+テロップ挿入が終わった段階でBGMを入れます。
理由としては下記の通りです。
①文字起こしをする際に音声が聞き取りにくくなるため、BGMの挿入はテロップ入れの後
②画像挿入やエフェクト適用時にカットの微調整をするが、その際にBGMがあったほうがテンポをイメージしやすい



カットを微調整した際にBGMをカットしてしまわないように、ロックをかけておこう!
画像挿入
BGMを挿入したら画像を挿入していきます。
エフェクトよりも画像挿入を先に行うのは、画像にもエフェクトを適用する可能性があるからです!
同じ作業はできるだけまとめてやったほうが効率的ですよね!
エフェクト
ここまできたら、動画構成やテキスト、画像などが一通り揃っているので、エフェクトを適用していきます。
合わせて、全体のテンポも確認していき、気になる点があればカットの微調整を行いましょう!
効果音(SE)挿入
エフェクトの挿入まで終わったら、SEを挿入していきましょう。
SEはエフェクトを適用した後の映像があることでより合わせやすくなるので、必ずエフェクトを適用した後に挿入しましょう!



まさかSEを効果音より先に適用したり、「ワンシーンごとにテロップ〜SEまで完成させてから次に進む」という作り方をしている人はいないよね?
まとめ
本記事では、効率的な編集の順番と考え方について解説しました!
これはあくまでも基本の考え方であって、編集テイストや素材の内容によっては多少カスタマイズする必要があります。
ただ、本記事で紹介している根本的な考え方を身につければいくらでも応用できるはずなので、自分に合うやり方をどんどん見つけていただければと思います!
🎁 公式LINE限定特典 🎁
ただいま、このブログをご覧の方限定の【選べる特典】をご用意しました!
- LINE限定 厳選BGMリスト (商用利用可能な無料BGM10選)
- 使い勝手抜群なフリーフォントリスト(Adobe Fontsあり)
- 便利なフリーSEリスト (商用利用可能な効果音24選)
- テキストスタイル28種(再配布禁止、YouTube利用OK)
- YouTube課題発見提案シート
- ポートフォリオ添削
お好きなほうを選んで受け取れます。
ぜひ今のうちにご登録ください!


予告なく内容の変更、中止となる場合がございます。