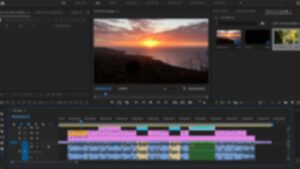動画編集を始めたばかりのころ、僕を悩ませたトラブルの一つに「ブロックノイズ」がありました。
プレミアプロのプレビューで見ている分には問題がないのに、書き出すとカクカクしていたり、モザイクみたいなのが入っていたり、、、
ネットで色々調べて対応したけど書き出すとやっぱり直っていなくて・・・
書き出し中はプレミアプロが使用できない上、書き出しの為だけに何時間も無駄にして何度も泣きそうになりました。
僕みたいな方を2度と出さないためにも、ぜひ本記事があなたのお力になれば幸いです!
プレミアプロで書き出した映像がチラつく時の対処法
まず初めに確認するべきこと
何よりも先に確認するべきことがあります。
それは「パソコンのスペック」です。
理由は、スペック不足が原因で書き出し時のトラブルが発生している場合は、パソコンを買い替えないことにはどうしようもないからです。
あまりにも頻繁に書き出しトラブルが起きる場合は、まずはスペック不足を疑いましょう。
MacとWindows、HDや4Kなど扱う素材によって推奨スペックが異なりますが、Adobe公式が推奨しているスペックの詳細はこちらから確認できます!
最近はiPhoneでも4K素材の撮影が行えるようになっているため、4K素材を扱えない場合、かなり仕事の幅が狭まってしまいます。
Macであれば、最低でもM1チップ以降のモデルでメモリとGPUそれぞれ16GB以上のPCにしておくと良いと思います。
 キウイくん
キウイくんこの時素材の保存用に高速ドライブがあるといいね!



おすすめはSandisk高速SSD。
読み込みスピードもめちゃくちゃ早くてストレスがかなり減るよ!
| SSD 2TB 外付SSD ポータブルSSD USB3.2 Gen2 SanDisk サンディスク Extreme R:1050MB/s W:1000MB/s USB-A/USB-C両対応 海外リテール SDSSDE61-2T00-G25 ◆宅 【楽天ロジ発送】 価格:26,999円(税込、送料無料) (2024/6/5時点) 楽天で購入 |
書き出した映像がチラついた時の対処法5つ
キャッシュの削除
まず一つ目がキャッシュの削除です。
キャッシュとは、プレミアプロに読み込んだデータに、次回以降も高速でアクセスできるように処理されたデータのことです。
キャッシュを使用することで効率的にファイルを読み込みことができるようになるわけですが、これらが溜まってくるとキャッシュが悪さをしたり、容量を圧迫したりします。
プレミアプロにおけるキャッシュの削除方法は下記の通りです。
キャッシュの削除は、どのプロジェクトも開いていない状態で行う必要があります。
まずはプレミアプロを閉じてください。
①プレミアプロを立ち上げて、メニューバーの「Adobe Premiere Pro(バージョン)」の部分をクリック
②「設定」をクリック
③「メディアキャッシュ」をクリック
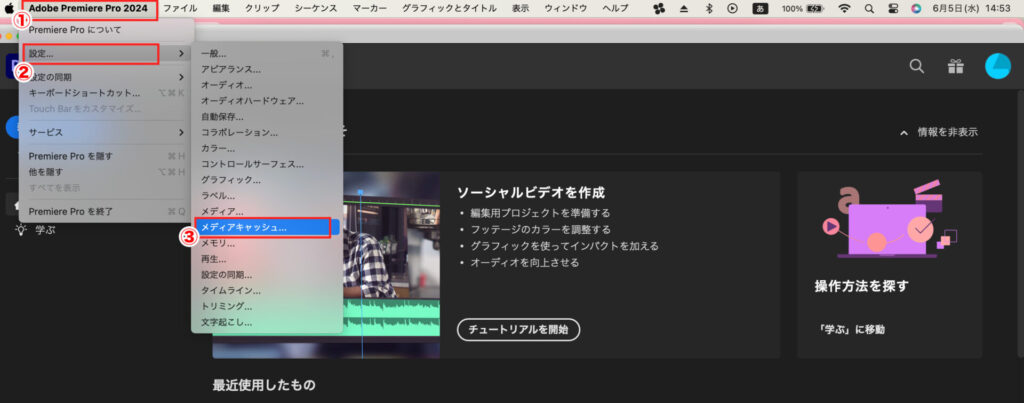
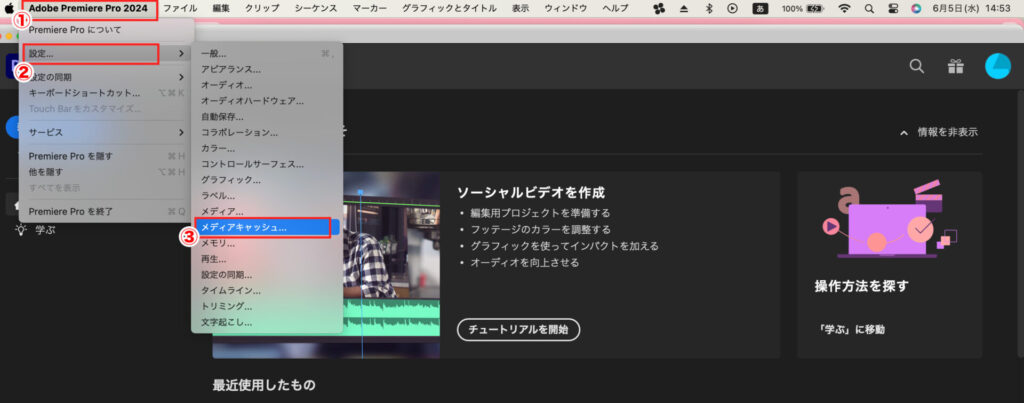
④「メディアキャッシュファイルを削除」の「削除」をクリック(下記画像参照)
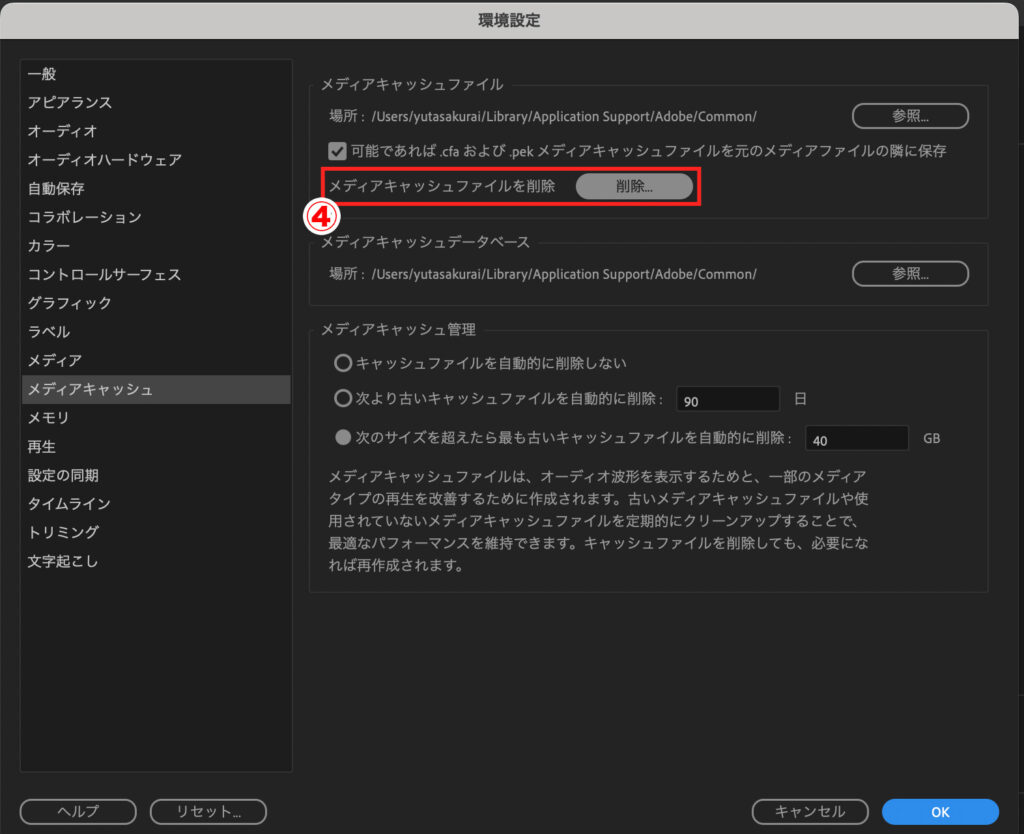
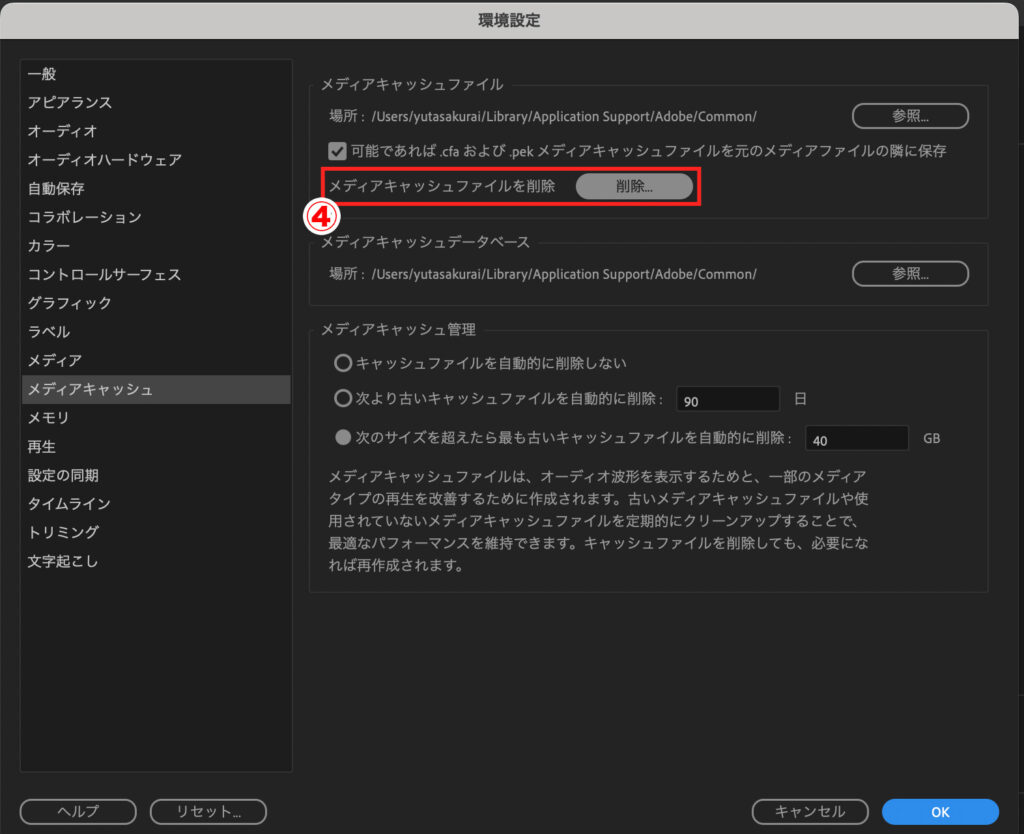
⑤「すべてのメディアキャッシュファイルを削除」→「OK」をクリック
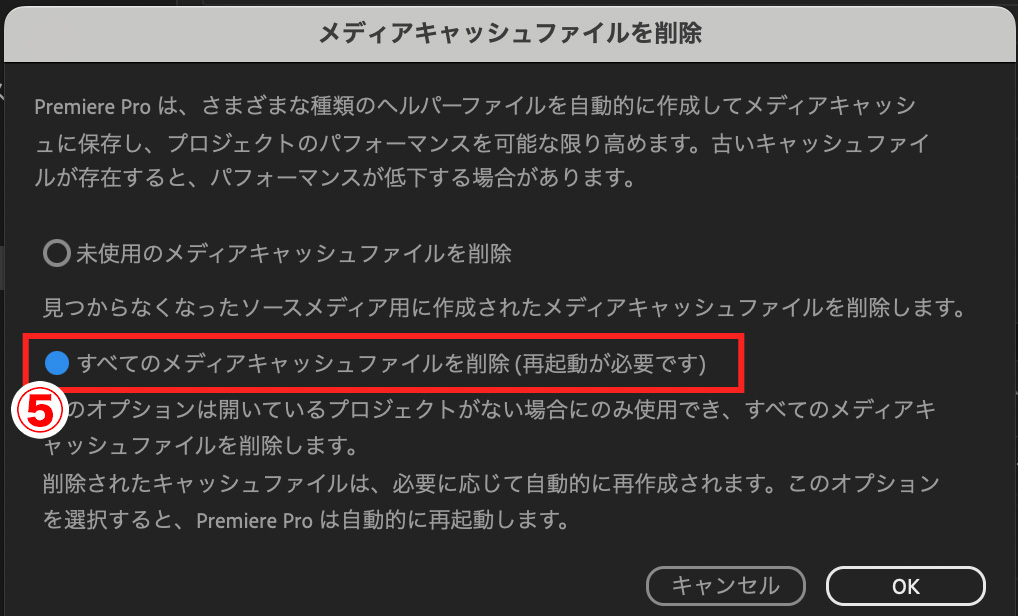
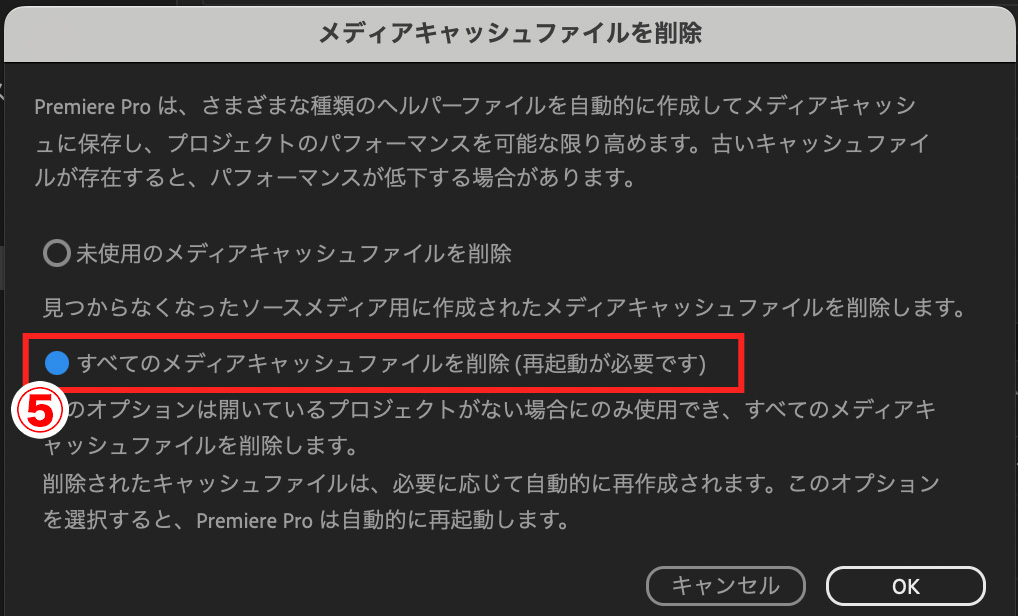
キャッシュの削除が完了すると自動で再起動されます
素材形式を変更して再リンク
特にiPhoneで撮影したmov形式のファイルで起きやすいです。
まずはQuick Time Playerで該当の素材を開きます。
①メニューバーから「ファイル」をクリック
②「書き出す」をクリック
③「1080p…」をクリック
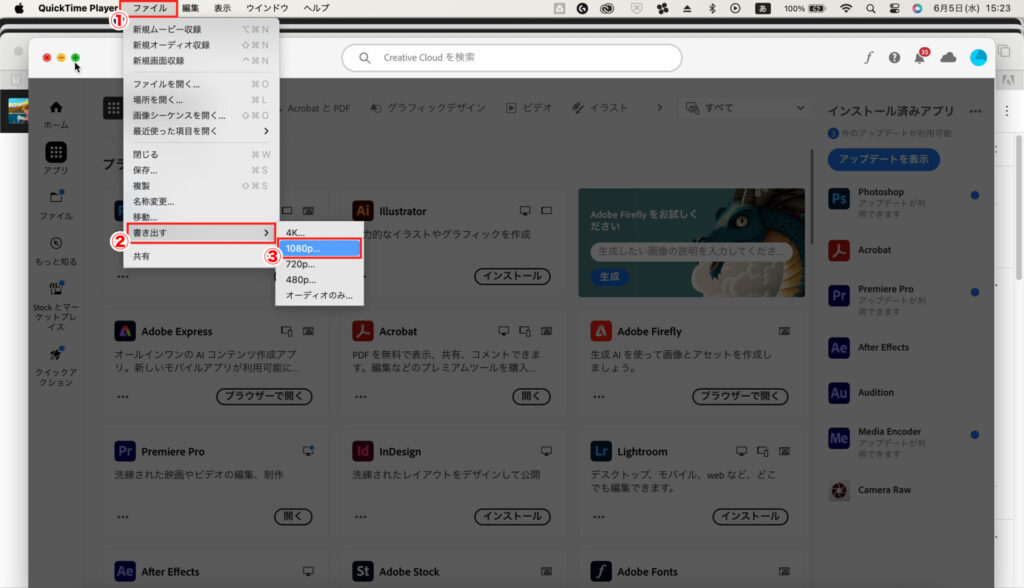
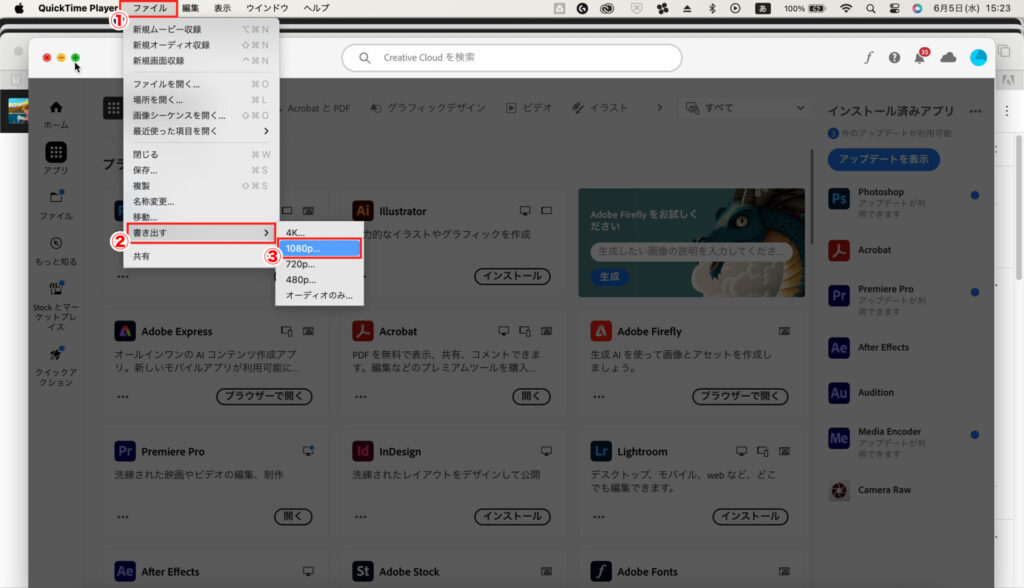
④「互換性重視(H.264)」を選択→「保存」
⑤素材を置き換える
レンダラー設定をソフトウェア形式に変更
プレミアプロのダウングレード
Adobe Creative Cloudの画面で可能です!
そのほかのアプリを閉じる
メモリ的には問題がなくてもPhotoshopを使用していたり、Safari、Chromeなどで大量のサイトを開いたりしていると、メモリをそちらに奪われて十分なメモリをプレミアプロ内で確保できないことがあります。
特にPhotoshopやAfter Effectsなどはメモリを大量に使用するのでご注意ください!
それでも直らない場合…
ここまでの内容を試しても直らない場合、最後に一つだけ、映画製作を行なっているアメリカ人友人から教わった奥の手があります。
該当部分のみを書き出してプロジェクトにぶち込む
具体的なやり方は次のとおりです。
①動画を再生しながら、ノイズが発生する箇所を突き止める。



この時、矢印ボタンを押すと1フレームずつ再生できるよ!
②該当箇所の前後数秒をプレミアプロで区切って書き出す



書き出し範囲は「ソースイン/アウト」か「ワークエリア」で指定できるね!
③書き出した動画を、プレミアプロに読み込み、該当箇所の上部レイヤーに配置するように素材を配置する
本ブログでは、プレミアプロのよくあるエラーについてまとめたページがあります!
ブックマークしておくと、探す手間が省けると思うので、ぜひこちらのページをブックマークしておいてください!
🎁 公式LINE限定特典 🎁
ただいま、このブログをご覧の方限定の【選べる特典】をご用意しました!
- LINE限定 厳選BGMリスト (商用利用可能な無料BGM10選)
- 使い勝手抜群なフリーフォントリスト(Adobe Fontsあり)
- 便利なフリーSEリスト (商用利用可能な効果音24選)
- テキストスタイル28種(再配布禁止、YouTube利用OK)
- YouTube課題発見提案シート
- ポートフォリオ添削
お好きなほうを選んで受け取れます。
ぜひ今のうちにご登録ください!
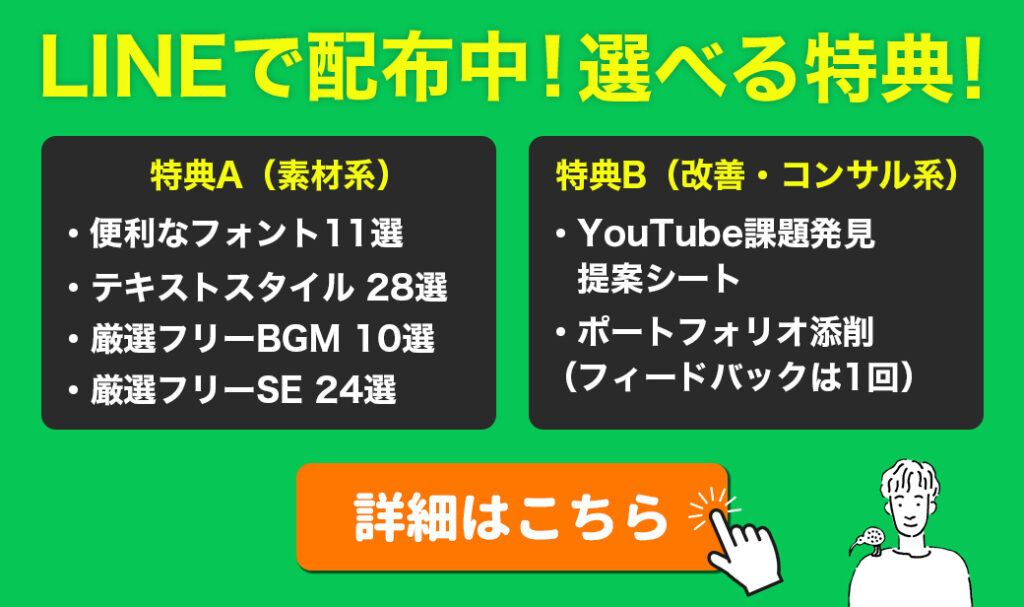
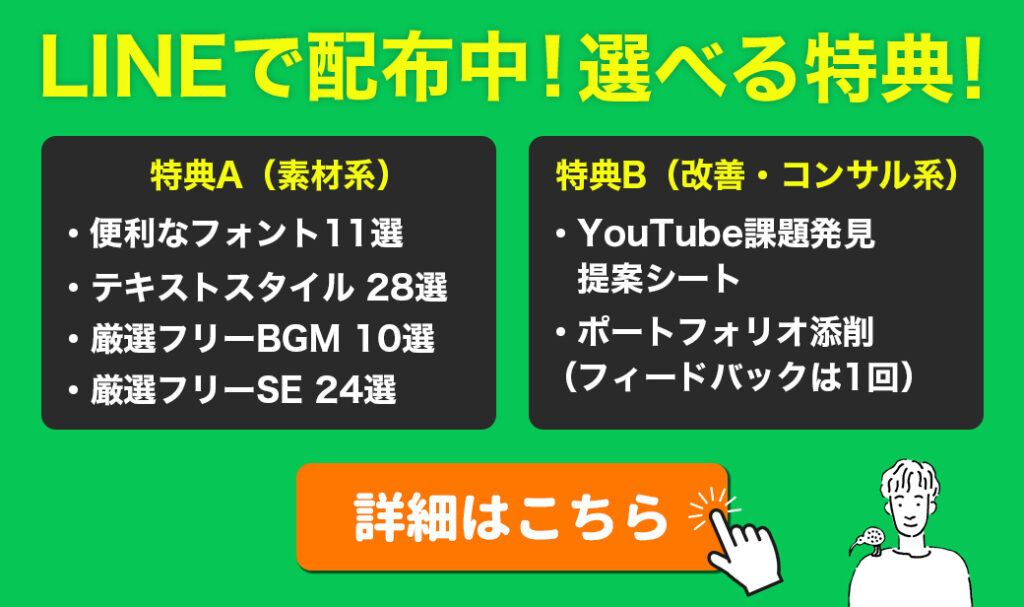
予告なく内容の変更、中止となる場合がございます。