動画編集で嫌いな作業はありますか?
個人的に最も嫌いな作業が「テロップ(字幕)入れ」です。
時間もかかるし、頭使うし、その割には単純作業だし…
だからといって、AIを使っても誤字ばかりで結局時短になるどころか効率も悪くなるし、手は凝るし…
きっとテロップ入れ(字幕と呼ぶ人もいますが、以下「テロップ」で統一)が嫌いな人は僕だけではないと思いますが、動画編集スクールやYouTubeの無料動画で教えてくれるのは、
「レイヤースタイルを保存しておくと時短になります!」とか
「先に文字起こしを行って、その後テキストスタイルを適用していくのが効率的です!」とか
いやいや、それだけ!?
極度の面倒くさがりである僕は、それだけでは満足できませんでした。
そこで気づきました。
なんだ、ワークスタイルの構造やテロップ入れの順番を工夫すれば、
まだまだテロップ入れは効率化できるじゃん、と。
- テロップ入れでよくある勘違い
- 手打ちテロップを効率化する方法
- テロップ入れを効率化するワークスペース
※マスターすれば、カット後10分程度の動画で2時間程度が目安になります(演者さんが複数人でも同様)
本記事では、僕がここまで何十通りもやり方を試して編み出した、テロップ入れを効率化する方法を紹介します!
「もっとテロップ入れが楽になる方法ってないの?!」
「早くAI進化しろよ」
今までそんな不満を持っていた人は、ぜひ最後までご覧ください!
 キウイくん
キウイくんこの方法でテロップ入れを行うようになってから、テロップ入れにかかる時間が最大で1/2くらいまで効率化されたよ!



僕のチームでも採用している方法だから、編集者もディレクターにも参考にして欲しい内容だね!
テロップ入れでよくある間違い
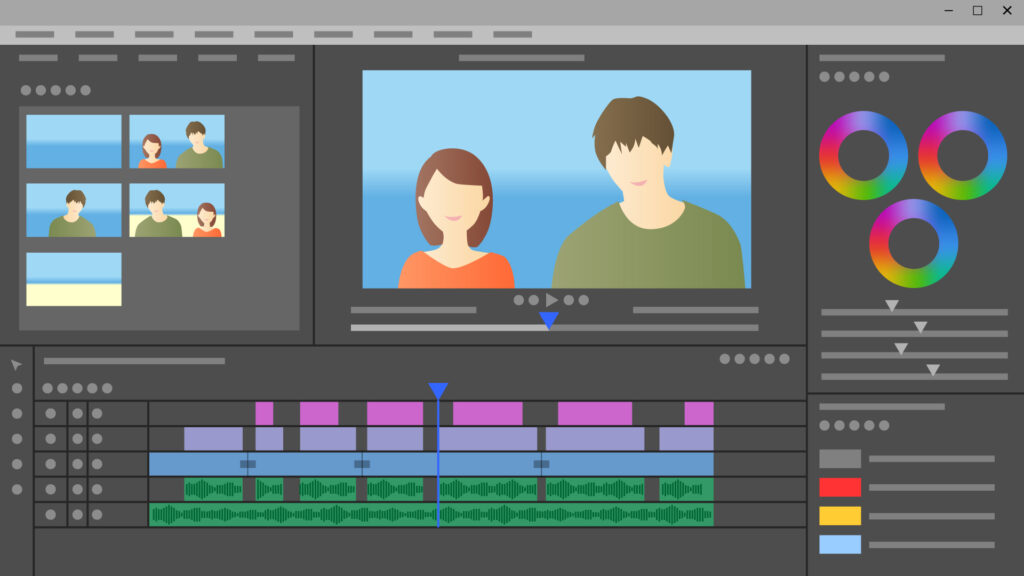
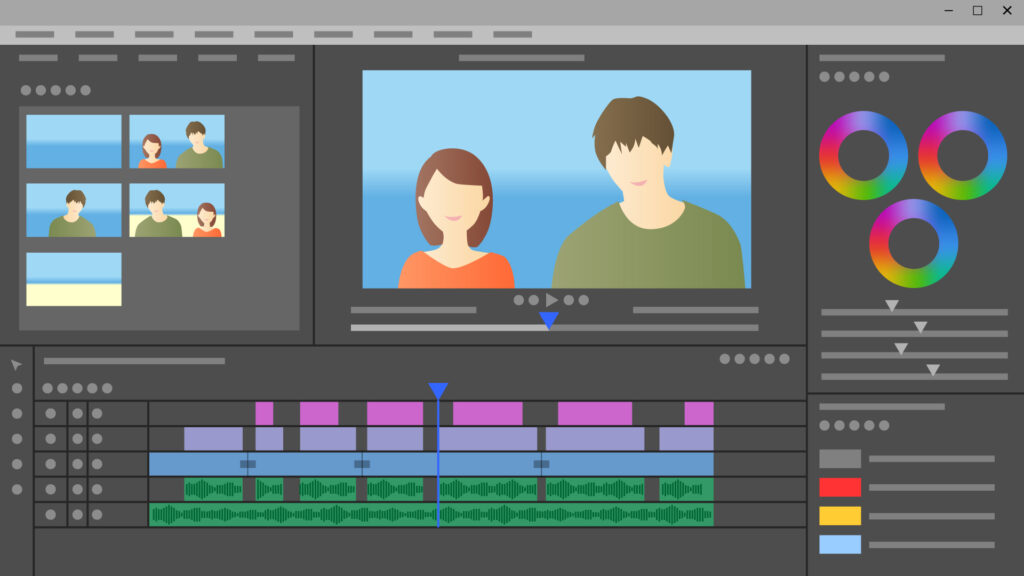
この先の内容を理解するために大切な大前提として、よくある勘違いを先に二つ紹介します。
テロップや字幕は何のために入れているの?
最初に認識を改めておくべきことがあります。
それは、テロップや字幕の本来の役割は発言内容を忠実に文字起こしすることではない、ということです。
テロップの本来の役割は、動画内容を視覚的に分かりやすくすることです。



ここの前提を間違えていると、AIに頼りたくなるから注意してね!



なるほど。
時には要約や言い換えも求められているから、手打ちのほうがいいんだね!
演者さんの人数が違うのに、いつも同じテロップ入れのやり方をしていない?
続いて多くの人が陥りがちなパターンとしてあるのが、演者さんが一人の時も、二人以上の時も同じやり方でテロップ入れをしようとすることです。
ここが一番の落とし穴なので、注意するようにしてください!



それではいよいよ、「”演者数の違い別”テロップ入力のコツ」を紹介していくね!
演者さんが一人のパターン
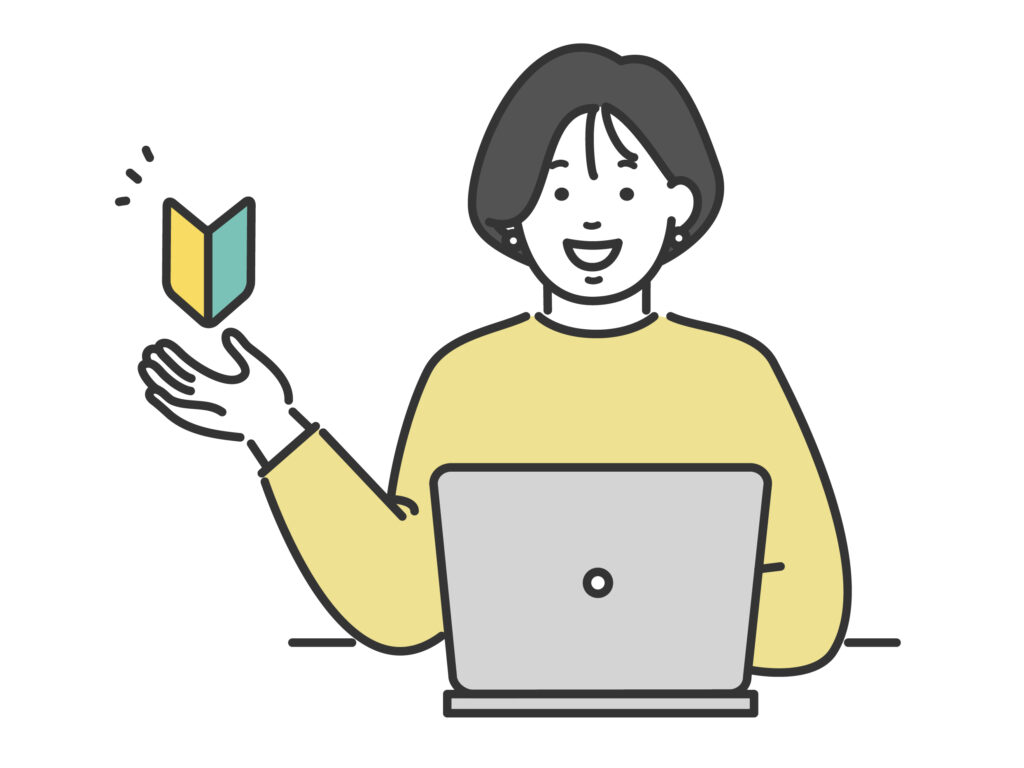
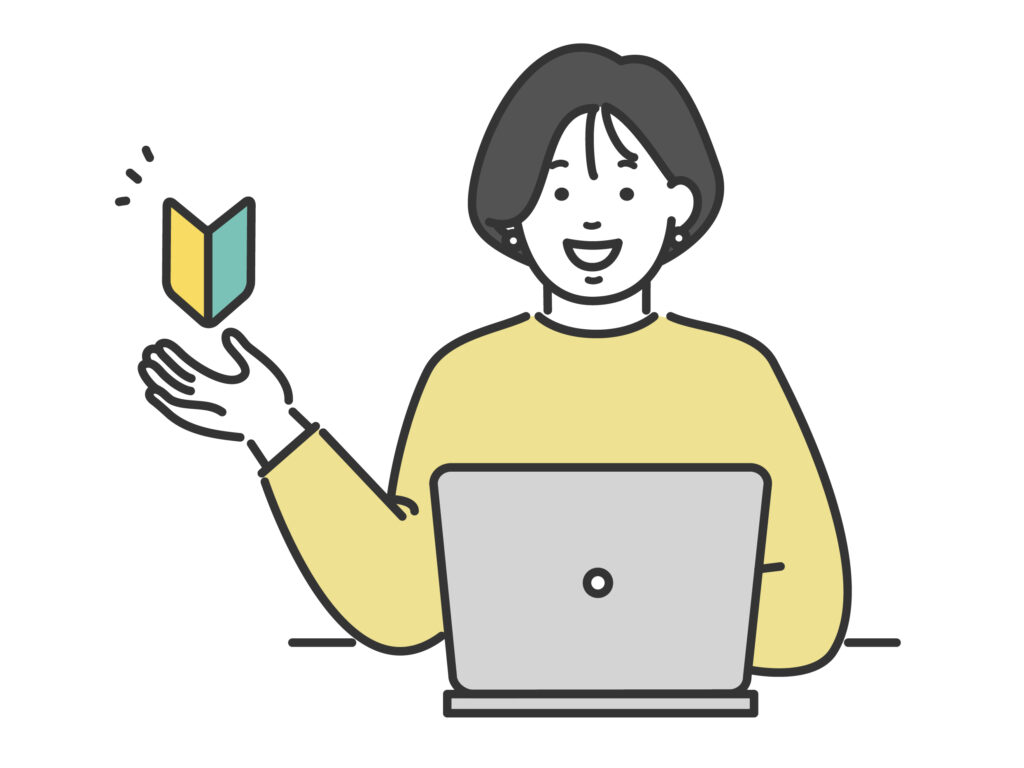
①テロップクリップを作ってとりあえず動画の最後まで伸ばす
まずは、タイムラインにテロップクリップを一つ作ります。
過去の動画からコピペしてもいいですし、モーショングラフィックスのテンプレートから呼び出してもいいですし、手動で位置を調整しても構いません。
ただし、このテロップを基準に後のテロップも入れていくことになるので、位置調整や左端揃えや中央揃え等の設定は間違えないようにご注意ください。



オススメは過去動画からのコピペだよ!



既にテキストスタイルまで適用された過去動画からのテロップのコピペなら、次の項目はスキップできるね!
②そのチャンネルのメインのテキストスタイルを適用する
続けて、そのチャンネルのメインテロップ(通常テロップ)を適用します。
③動画を再生→テロップ化を繰り返す
ひたすら「動画を再生→停止→クリップを区切ってテロップ入力→動画を再生…」を繰り返していきます。
この際、可能な範囲でいいので、装飾テロップの適用やエフェクトを適用したいテロップは、ラベルカラーを変えたり、マーカーを打ったりしておきましょう!



このラベルたちが目安になり、後の編集がより効率的になるよ!
④装飾用のテキストスタイルを適用していく
文字入れの際に使用したラベルなどを目安にして、強調テロップやガッカリテロップなどの装飾用のテキストスタイルを適用していきましょう!
この際、ワークスペースとタイムラインの構造にも、編集を効率化するポイントが隠されています!
具体的にはタイムラインとテキストスタイルを格納しているパネルの位置を近づけることがポイントです!
「装飾テロップ」というパネルを開いて、タイムラインの右横に配置するのがオススメ!
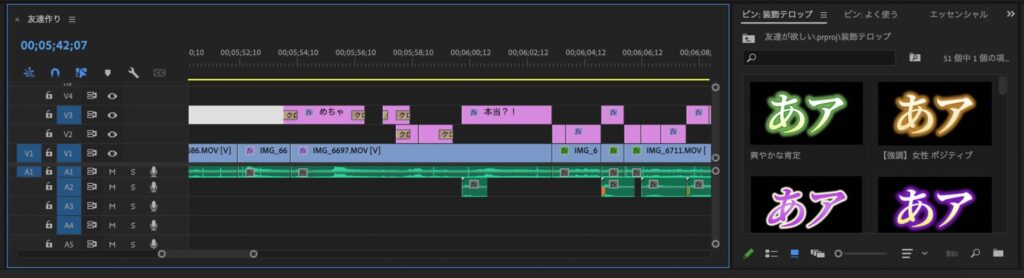
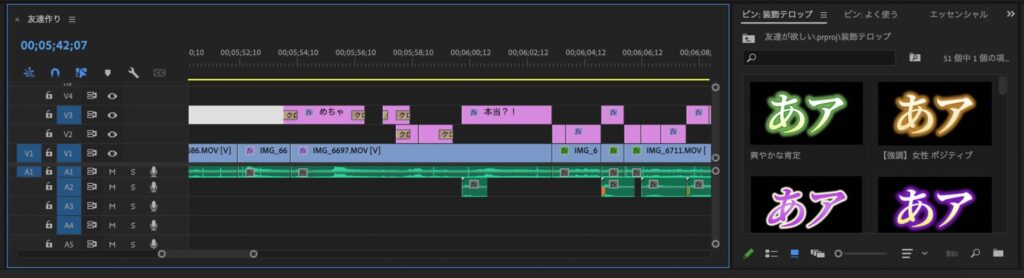



ちなみに僕は、「テロップ化をするとき」「装飾テロップを適用するとき」「SEを入れるとき」でワークスペースを使い分けています。
演者さんが複数人のパターン
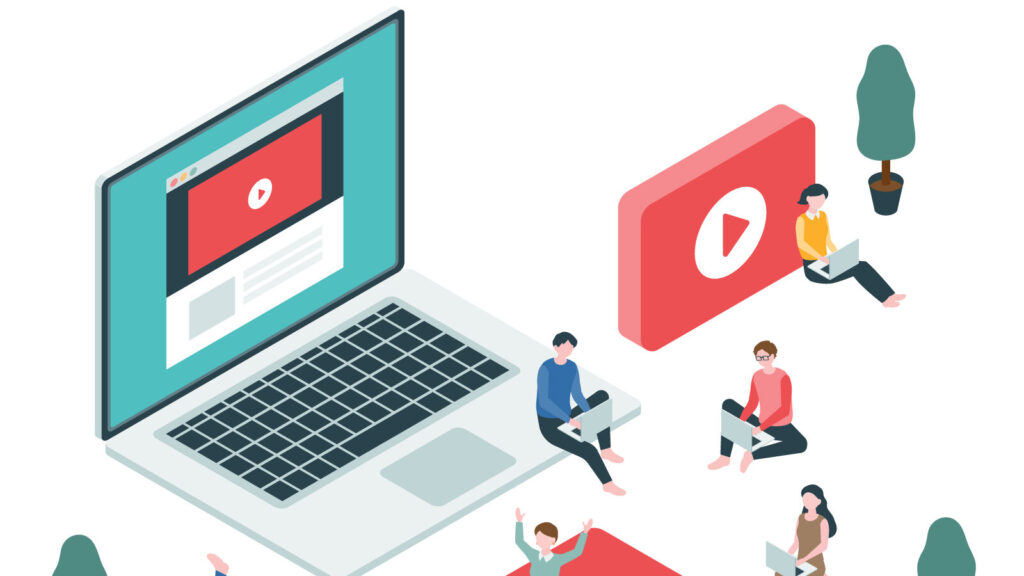
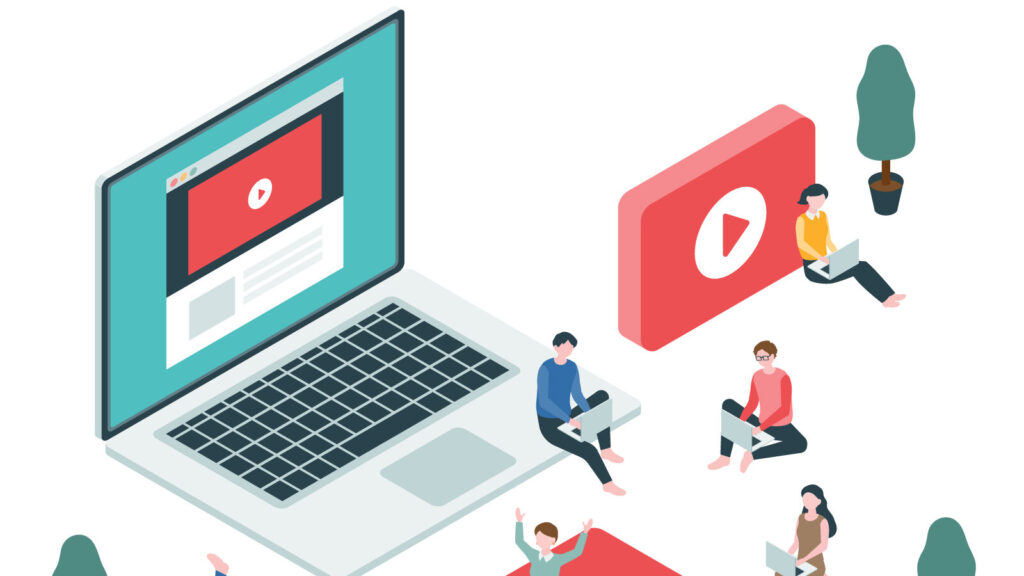
演者さんが複数人いる場合は、ステップ2以降の流れが異なります。
先にざっくりとしてイメージを伝えると、テロップ入れを何周にも分けて行っていくイメージです!
「1周目はAさんの発言をテロップ化」「2周目はBさんの発言をテロップ化」「3周目は…」という流れでテロップ入れをしていきます!
①テロップクリップを作ってとりあえず動画の最後まで伸ばす
ここの流れは同じなので割愛します。
②1番発言量が多い演者さん用のテキストスタイルを適用する
ここからの流れが異なります。
テロップクリップの作成が終わったら、1番発言量が多い演者さんの通常テロップとして使用するテキストスタイルを、①で作ったテロップクリップに適用します。
カットをしている時に感じた「何となく、この人が1番多く喋っている気がするな」くらい大雑把な判断で構いません。
③1番発言量が多い演者さんの発言をテロップ化していく
続いて、この1番発言量が多い演者さんの発言にフォーカスしてテロップを作成していきます。
他の演者さんが喋っているところは…
思い切ってスキップしちゃいましょう!笑
正確には、他の演者さんのトーク区間はスキップというより、とりあえず話者ごとにレイヤーを分けてテロップクリップを配置するようにしています。
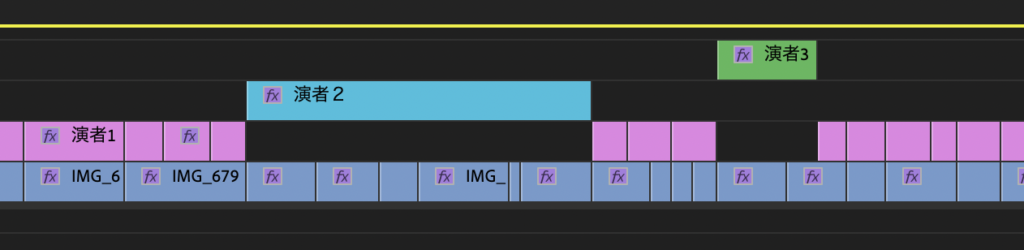
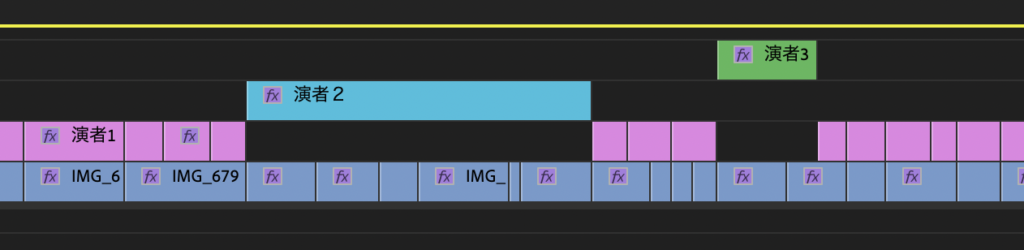



ここではまだクリップを細かく区切る必要はなくて
「あ、この区間はBさんの発言なんだな」と分かればOKです!
※ここの解説がうまく伝わっていない場合は「とりあえずBさんやCさんの発言はスキップ」と理解してもらえればOKです!



なるほど!
「先にひたすら文字起こし」というステップをもっと細かく分けて考える必要があったんだね!
「スクラブ中にオーディオを再生」を上手に活用できるといいですね!
プレミアプロのタイムラインにおいて、「マウスで再生ヘッドを動かしても音声が出ない!」という方は、ぜひこちらの記事をチェックしてみてください!


④2番目に発言の多い方→3番目に発言が多い方→・・・続けていく
ここまできたら、あとは
「2番目に発言の多い方のテキストスタイルを適用」→「テロップ化」→「同様の手順で他の演者」の繰り返しです。
⑤通常テロップの入力が終わったら、装飾テロップを適用
通常テロップの入力が終わったら、装飾テロップを入れていきます。
装飾テロップは通常テロップと違い、演者さんごとに色が変わるものではありません。
そのため、1番最後に持ってきてまとめて行うのが効率的です!
その後の流れ


ここからは「コピペできる演出をどれだけコピペして効率的に編集できるか」になってきます。
そうは言っても演出は非常に多岐にわたります。
- 画角変更(アップ、引き画角、じわじわ拡大、徐々に引いていくなど)
- テキストへのエフェクト適用(光るテロップ、スライドイン、ポップアップ、チカチカ、揺れるテロップなど)
- 画像やアニメーションの挿入
- 色調変化(モノクロ、怒りを演出して画面を赤くするなど)
つまり、全ての演出をコピペで作り込もうとしても、マーカーの数が増えて分かりにくくなったり、レイヤー構造が複雑化して逆に時間がかかってしまいます。
そのため、個人的には、
- 画角の変化のみ通常テロップの入力が終わったタイミングでコピペで対応
- それ以外の演出については、装飾用のテキストスタイル適用直後にSEとセットで行う
このやり方が、今は1番しっくりきています!
この辺りのやり方は個人の好みもあれば、もっと効率的なやり方があるかもしれません!



「もっといいやり方を見つけたよ」という方は、ぜひこちらの公式LINEからご連絡いただけると嬉しいです!



その他、テロップ入れで致命的な「『誤字・脱字』を繰り返してしまう」という人はぜひこちらの記事も読んでみてね!


🎁 公式LINE限定特典 🎁
ただいま、このブログをご覧の方限定の【選べる特典】をご用意しました!
- LINE限定 厳選BGMリスト (商用利用可能な無料BGM10選)
- 使い勝手抜群なフリーフォントリスト(Adobe Fontsあり)
- 便利なフリーSEリスト (商用利用可能な効果音24選)
- テキストスタイル28種(再配布禁止、YouTube利用OK)
- YouTube課題発見提案シート
- ポートフォリオ添削
お好きなほうを選んで受け取れます。
ぜひ今のうちにご登録ください!


予告なく内容の変更、中止となる場合がございます。










