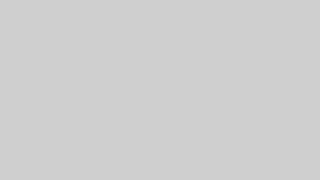Premiere Proで動画編集をしていて
「クリップを移動したい場所に移動できない」
「カットしようとしても編集点が追加できない」
「移動しても勝手に移動前の位置に戻されてしまう」
などのトラブルでお悩みの方はいませんか?
僕も以前、同様のエラーが起きて問題を解決するために3時間ほどかかったことがあります。笑
最近ふと思い出して検索してみたところ、いまだにこのエラーの修正方法ついて書かれている記事が見当たりませんでした。
そこで、本記事ではこのエラーが起きた時の対策について書いていきたいと思います。
この記事を読んでほしい人
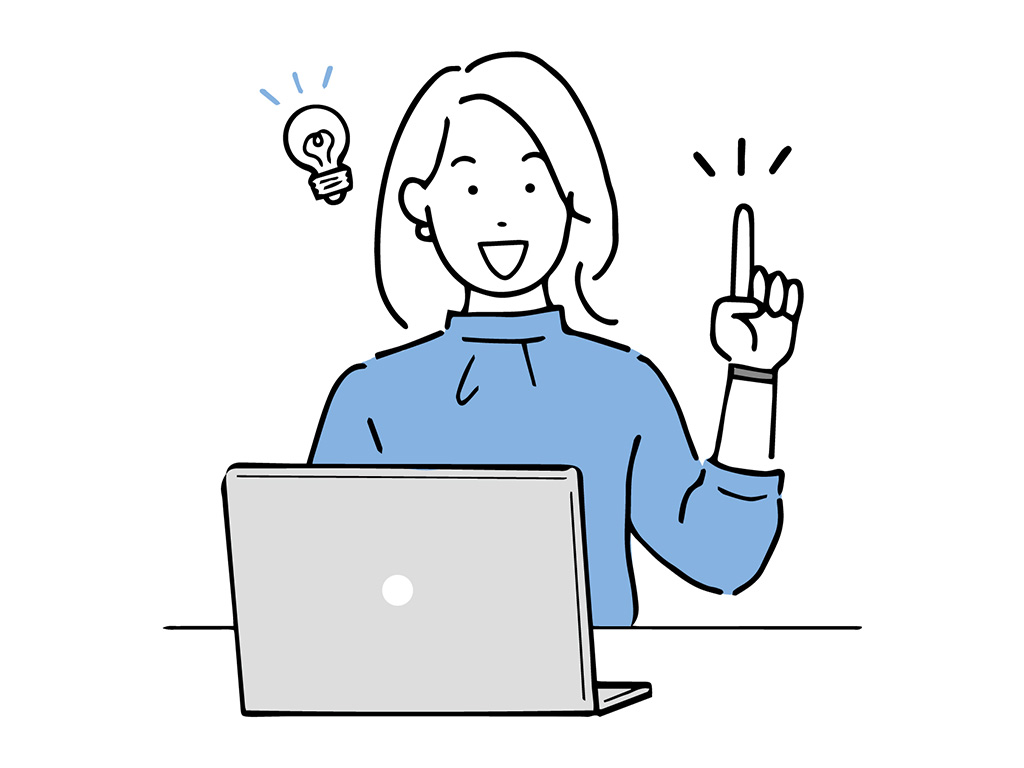
この記事は、特に下記のような人に読んでほしい内容です!
- キャッシュを削除したけど問題が解決しなかった人
- Premiere Proのバージョンアップをしたけど問題が解決しなかった人
- Premiere Proを再起動したけど問題が解決しなかった人
- パソコンを再起動したけど問題が解決しなかった人
- プロジェクトを複製してみたけど問題が解決しなかった人
考えられる原因

問題が解決しても、この問題が起きている理由がわからなければ、今後も似たようなトラブルに悩む可能性があります。
なので、まずは原因から考えていきましょう。
この場合、これから紹介する問題が同時に発生している可能性が高いです。
原因1:シーケンスのフレームレート設定が間違えている
一つ目の原因は「シーケンスのフレームレートを間違えている」というものです。
具体的にはシーケンスのフレームレートと動画のフレームレートが合っていない可能性が考えられます。
フレームレートが合っていなくても、プレミアプロには自動で調整してくれる機能がありますが、コマ落ちなどのエラーが発生しやすくなります。
そのため、まずはプロジェクトパネルで素材のフレームレートを確認し、シーケンスのフレームレートと合っているかを確認しましょう!
原因2:プロジェクトファイルがバグっている
もう一つの原因が「プロジェクトファイルがバグっている」というものです。
シンプルにプロジェクトファイルそのものが破損してしまっていたり、ファイル内で何かしらのエラーが起きてしまっている可能性があります。
プロジェクトファイルがバグっているため、プロジェクトファイルを複製してもエラーが解決しないというわけです。
 キウイくん
キウイくん何をやっても解決しない場合、この二つが同時に起きている可能性が高いよ!



続いて、具体的な直し方について解説していくよ!
プロジェクトファイルの破損やバグの直し方
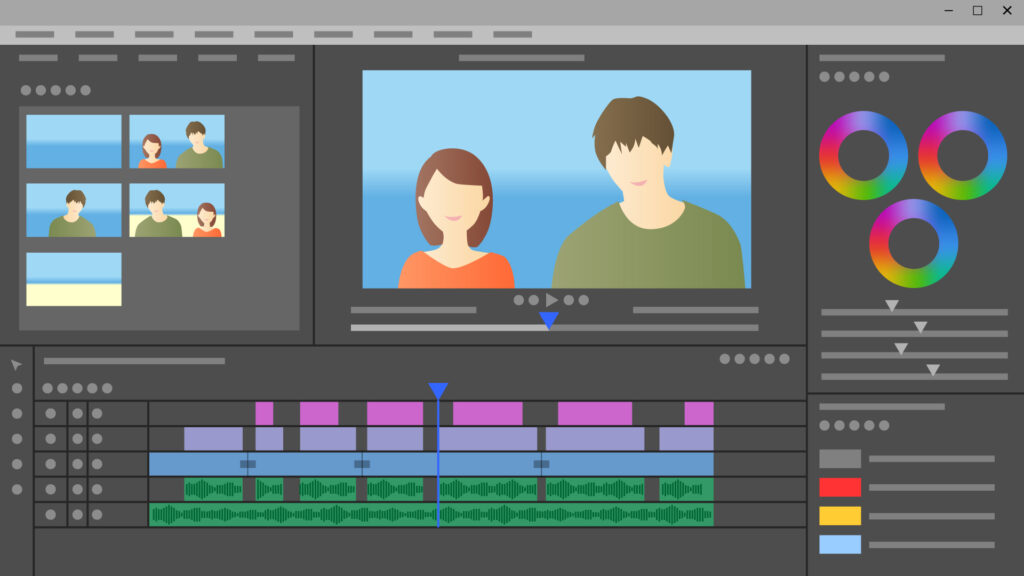
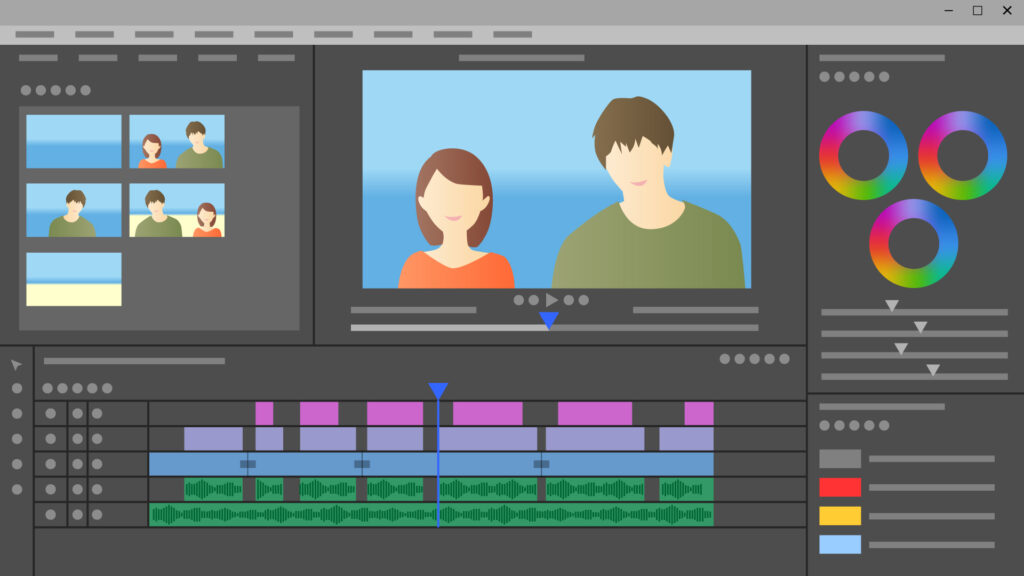
Step1:新しいプロジェクトファイルを新規作成
新しいプロジェクトファイルを新規で作成します。
このとき、フレームレートを動画素材のフレームレートに合わせるように注意してください。
Step2:元のプロジェクトファイルのタイムラインをコピー
続いて、元のプロジェクトファイルに戻って、タイムラインを「command+A(Mac)」または「Ctrl+A(Windows)」で、タイムライン上の全てのクリップ選択します。
全選択ができたら、「command+C(Mac)」または「Ctrl+C(Windows)」でコピーしましょう。
Step3:コピーしたクリップを新しいプロジェクトにペースト
続いて、Step1で作成した新しいプロジェクトファイルに移動して「command+V(Mac)」または「Ctrl+V(Windows)」で、コピーしたクリップを貼り付けましょう。
実質やっていることはプロジェクトの複製ですが、タイムライン上の素材のみをコピー&ペーストしている点で、プロジェクトを丸々複製しているケースとは異なります。
こうすることで、バグが起きているプロジェクトを放棄して、最低限の要素だけで新しいプロジェクトに引っ越しをすることができます。笑
Step4:再度クリップの長さや位置を調整してみよう!
ここまできたら、新しく作ったプロジェクトファイル内でクリップの長さや位置が調整できないかをもう一度試してみてください!
問題の原因がシーケンス設定またはプロジェクトのバグだった場合、恐らく解決できているはずです!
それでも直らない場合
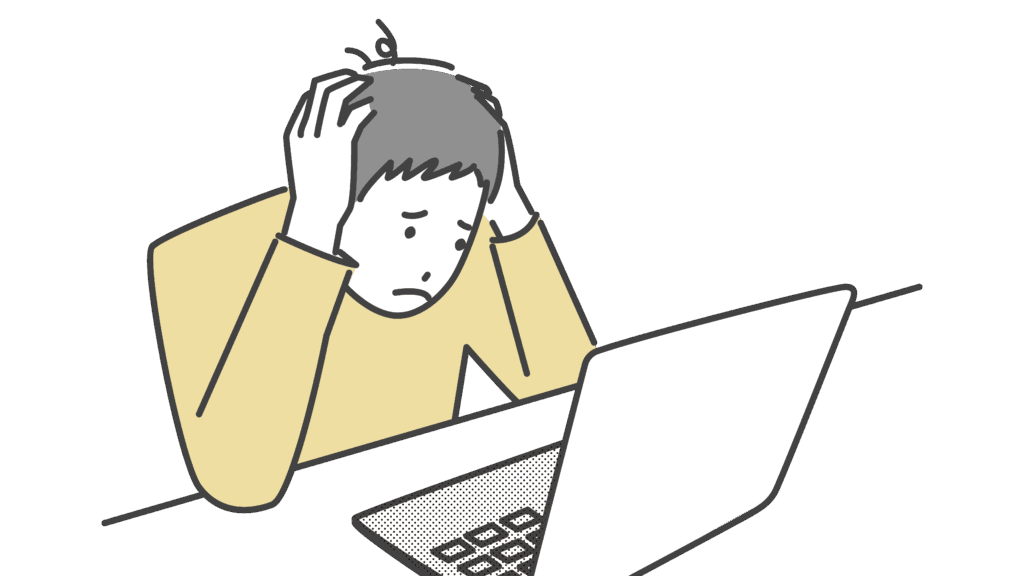
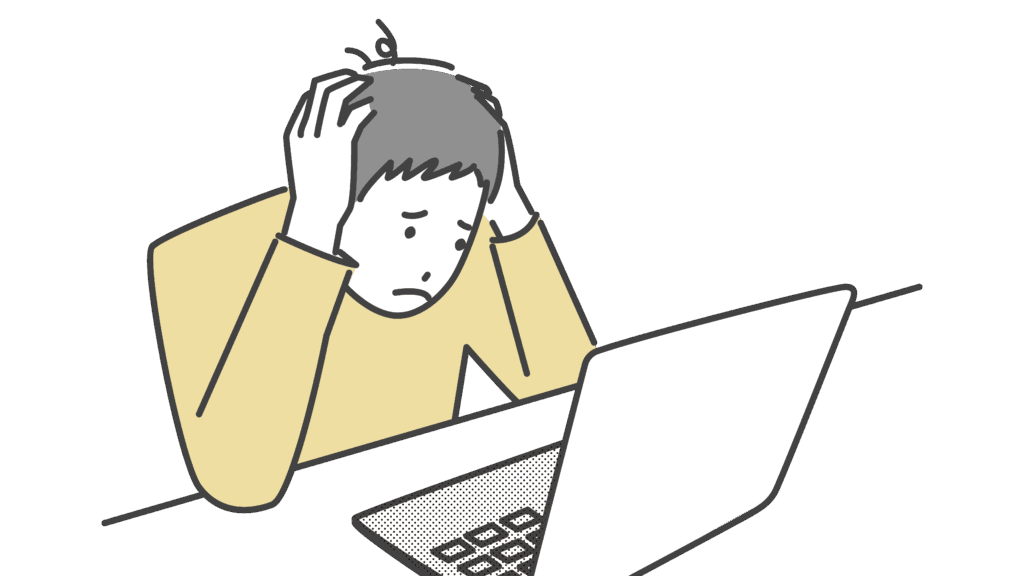
もしまだプレミアプロのバージョンアップやキャッシュの削除を試していない場合、それによって問題が解決する場合があります。
また、もしこの問題がバージョンアップ直後に起きている場合、逆に一つ前のバージョンに戻してみることが有効な時もあります!
まとめ
Premiere Proで動画編集をしていて
「特定のクリップのカットや移動ができない」
「移動しても勝手に移動前の位置に戻されてしまう」
などのトラブルが起きた場合、原因は「フレームレートの設定ミス」または「プロジェクトファイルの破損」である可能性があります。
まずはフレームレートの設定を確認した上で、タイムライン上のクリップを新規プロジェクトにコピペしてみてください!
🎁 公式LINE限定特典 🎁
ただいま、このブログをご覧の方限定の【選べる特典】をご用意しました!
- LINE限定 厳選BGMリスト (商用利用可能な無料BGM10選)
- 使い勝手抜群なフリーフォントリスト(Adobe Fontsあり)
- 便利なフリーSEリスト (商用利用可能な効果音24選)
- テキストスタイル28種(再配布禁止、YouTube利用OK)
- YouTube課題発見提案シート
- ポートフォリオ添削
お好きなほうを選んで受け取れます。
ぜひ今のうちにご登録ください!


予告なく内容の変更、中止となる場合がございます。